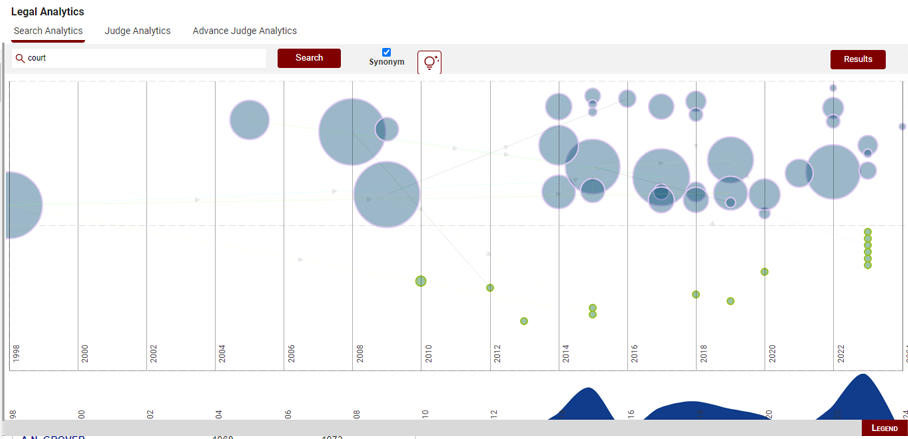How to log in to www.manupatra.com
Logging on
- Go to www.manupatra.com
- Enter your Sign In and Password and click on Login.

Important Instructions Regarding Password
- We request you to keep your password Confidential and not share it with anyone. Sharing of password violates Clause No. 3.5 of Terms and Conditions.
- Password is compulsorily required to be changed every 120 days.
- In case you face any issue regarding password change, kindly send mail to support@manupatra.com
How to get started – Top Bar
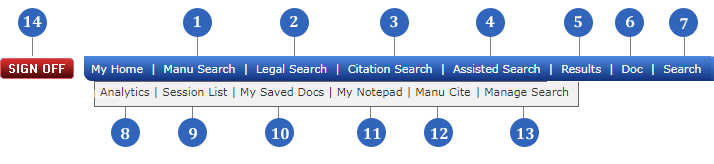
- Manu Search — Word and phrase search interface provides flexibility of Simple, Boolean and Proximity Search.
- Legal Search — Field Search interface allows you to search for Judgments on Act, Case Note, Appellant/ Respondent/Judge Name, Date Subject, Sub-Subject and Citation.
- Citation Search — Allows you to search case laws/Judgments through Citation of various Journals.
- Assisted Search — User needs to simply input the Query in box of choice [5 options to select from] and get to their Relevant Results.
- Results — Shows you the list of last search results. (If you click once on any search interface the last search results cannot be viewed.)
- Doc — Takes you to the last document viewed.
- Search History — Shows the list of last 20 searches done by you. Select from the list and view the search results instead of typing your query again.
- Analytics is graphical analysis of judgments through search Analytics/Judge Analytics.
- Judge Analytics gives the analytics of judgments written by the Hon’ble judges of Supreme Court& Delhi High Court (other courts coming soon).
- Search Analytics is traditional case law research with visualization, which shows the relationship between the cases
- Session List — is valid only for the duration of current session. Add documents to session list for further action of Email, Print and Save. Once you sign off the session list ceases to exist.
- My Saved Docs — View the saved documents, these can be saved in different folders. Password security can be enabled on selective folders.
- My Notepad — To create notes for different documents and add to your list for future viewing.
- Manu Cite — A gear like icon is shown beside every manuid mentioned/linked in a document, manu cite when clicked displays the number of times the judgment has been cited in other judgments. The treatment of the subject case in other cases is also depicted. Manu Cite when clicked from the top bar displays a sorted view of all the manuids mentioned in the selected judgment along with their cited count and treatment in other cases.
- Manage Search - To access your saved searches, Click on Manage Search, you can view all saved
searches and click on the search to open/edit/delete/set alert.
- Sign Off — To sign off from site, always use the Sign Off button.
Table of Content
Table of Content [TOC], which lists the Databases. Headings may be collapsed or expanded individually by clicking on the + and - icons.
Show TOC/Hide TOC — This Toggle button displays or hides the Table of Content [TOC]
- Show TOC displays the table of content.
- Hide TOC collapses the table of content. To have more space for reading the document (on the right frame) hide the TOC.
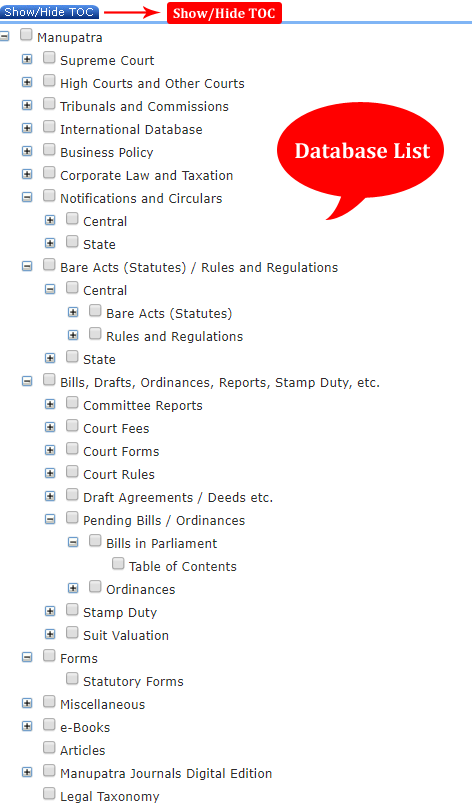
My home Page
Search
Manu Search
This interface gives you the single search box experience and assists you to search for key words, phrases, multiple phrases and more. You can perform Boolean search using Manu Search.
Simply type in your query and the search engine uses back end algorithms to give results based on relevancy. The results can be sorted on Decision Date; Title; Court Name and Relevance.

Selection of Database
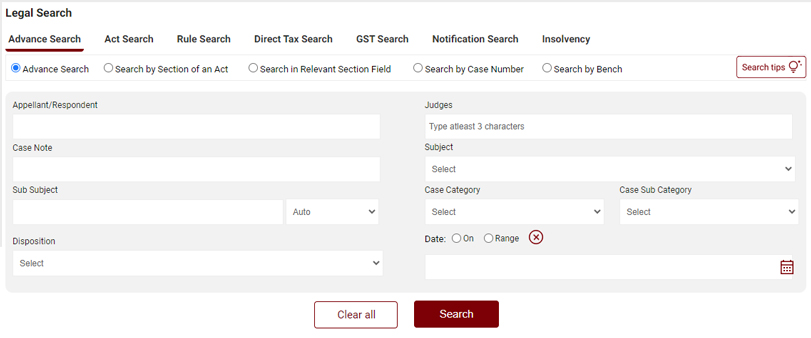
- By default the search is done on ‘All documents’. All documents means the entire Manupatra database.
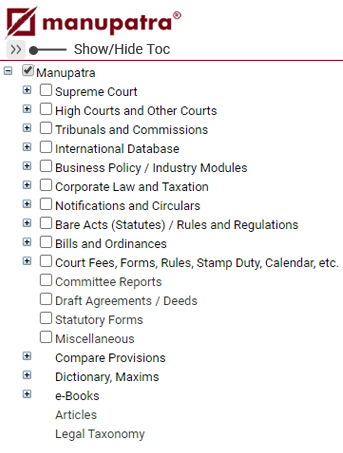
- If you wish to restrict your search to any database(s), check the box next to relevant database(s).
- ‘All documents’ button cannot be unchecked. But if you select a database(s) the search will be done on selected database(s).
- Matches the words in your search with the words contained in the database.
- It does not search for exact matches only. It checks for alternate spellings. If you check the ‘Synonym’ box, it automatically searches for synonyms.
- Does not search for very common words (eg. of, to, the).
- Is not case sensitive. (It searches for either upper case or lower-case letters.)
- Every search box supports “terms and connectors” functionality.
- For using AND and OR select from the drop down menu. If you enter words without using connectors or selecting And / Or, Manupatra will try and look for documents that match all the words and will display them and if none is found, it will look for documents that match any of the keywords. This is ‘Auto’ default option.
Legal Search
The case laws in Manupatra are divided into fields. Each field contains a specific information (e.g., appellant/respondent name, judges name, equivalent citation, subject, judge name, citation, acts, rules, order etc). Legal search allows you to search on a specific field or a combination of fields.
Advance Search
Please select "TOC" for selecting multiple domains, while searching.
This interface will assist you in your search for judgments.
- Select the combination of court/year you want to search in from the table of contents.
- You can search using multiple fields.
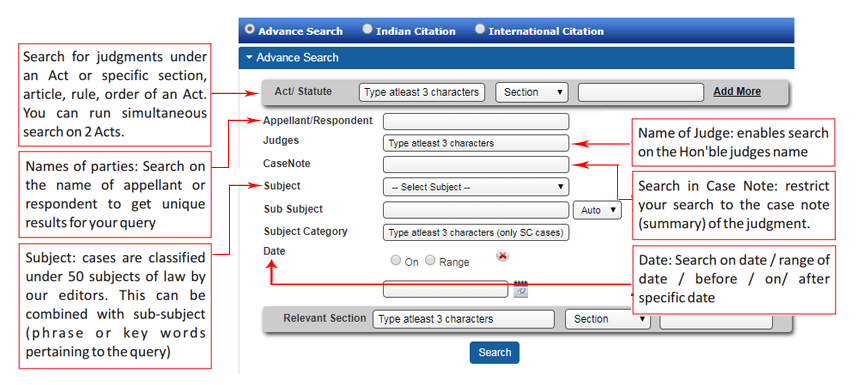
Field Search
The case laws in Manupatra are divided into fields. Each field contains a specific type of information (e.g., Appellant/
Respondent name, Judges name, Subject, Sub-Subject). You may restrict a search to one or more fields. Adding a field restriction to your search is useful when searching for specific cases by name, and for searching for documents from a specific year, judge or court.
Miscellaneous Search
This will assist you in viewing case laws by refining/ restricting the search results to bench pronouncing them OR viewing selected important case laws in form of Judgments under Act/ Statute (Digest)
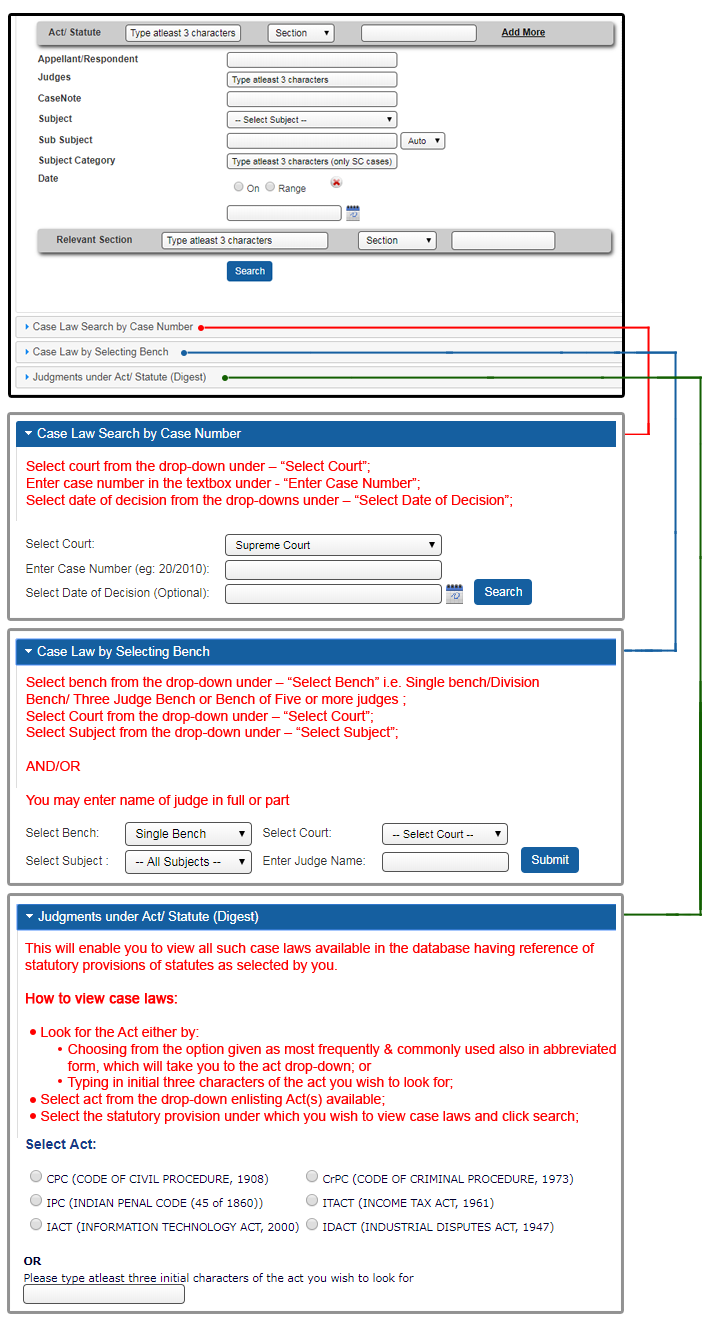
Act Search
Found under the TAB Legal Search
You can do Free Text search or search on Act number and title
- Select Act Search Radio Button
- Typing at least 3 characters of the Act name drop down will list the related acts, making the selection easier for you.
- Select the Act name from the drop down menu
- You may either search for query terms or select one of the options of Annex, Annexure, Appendix, Chapter, Order, Part, Schedule, Section.
- Click on search.
You can view the selected act by clicking on the icon View Selected Act
Example: In the following example we have searched for Section 2 of the Narcotic Drugs and Psychotropic Substances (Amendment) Act
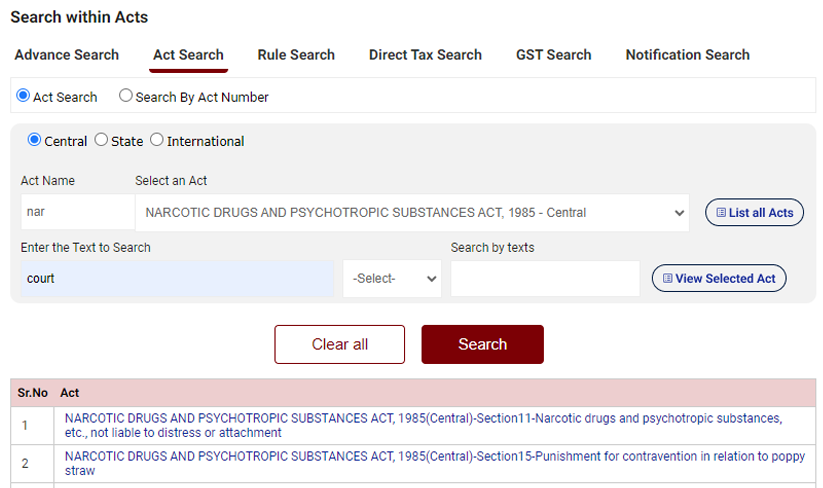
Search by Act Number
Select the Search by Act No. radio button.
- Enter Act Number
- Select exact match or containing all
- Search
In first example we have selected Exact Match
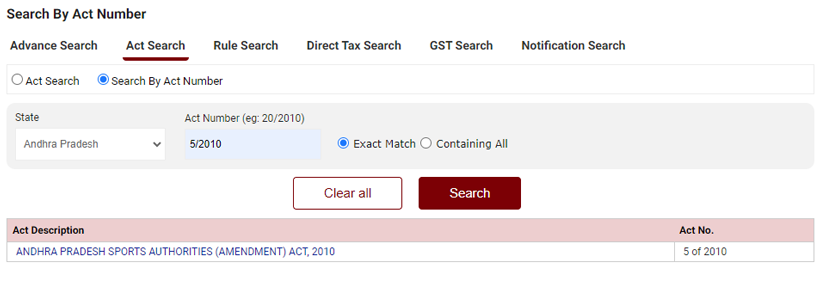
In second example we have selected Containing All
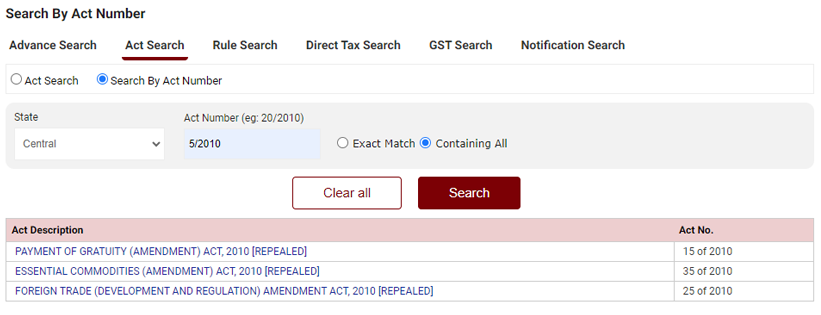
Clicking on the result displays the Index of the Act.
In the Act Search the user has an option to search Order & Rule in combination as well. e.g. CPC order 7 Rule 11.
- Type 3 characters of the Act CPC, Code of Civil Procedure.
- Select the Act name from the drop down menu.
- In the provision select Order No. 7, a rule box will appear next to the text Box, enter rule no in that & click on search.
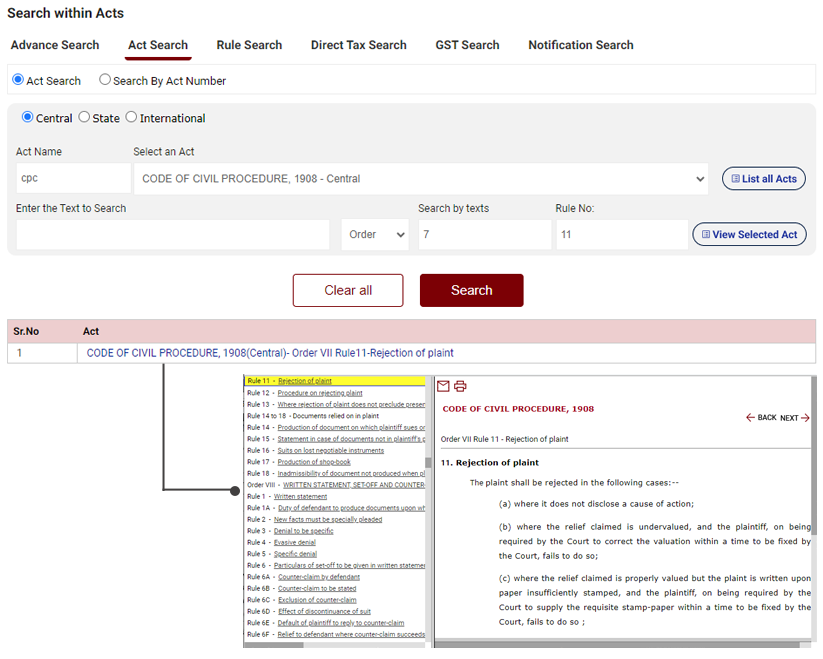
Rule Search
Similar to Act search, rule search can also be done by selecting the rule in Drop Down.
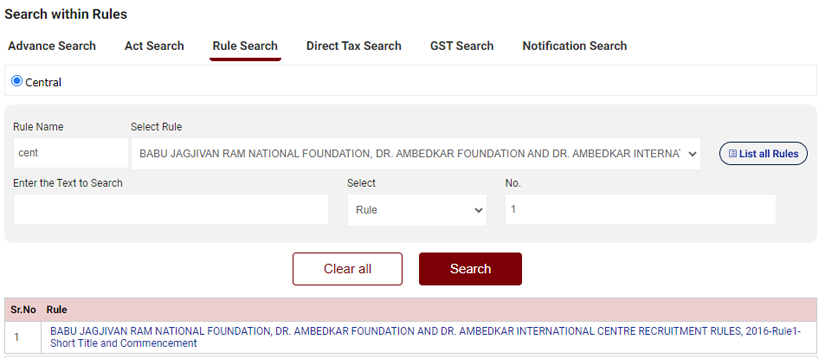
Direct Tax Search
Similar to Advance search in Legal Search, you can search case laws of Direct taxes using Various Parameters like Appellant/Respondent, Judges name, Subject, Sub Subject, Subject Category, Date.
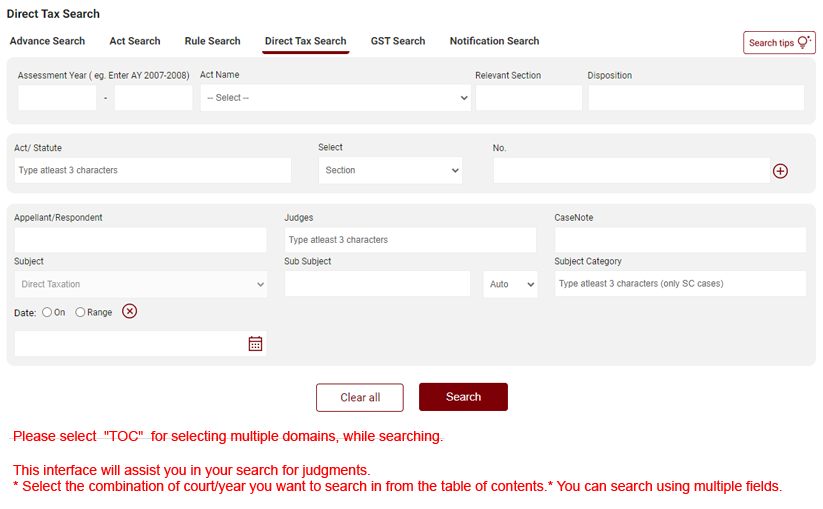
Citation Search
Manupatra has a powerful and exhaustive Citation search. While specifying all components of the citation, gets you unique result, inputting partial information of a citation also gets you results, which helps you identify the relevant document.
Click on Legal Search to access Citation Search.
Select from Indian Citation, International Citation
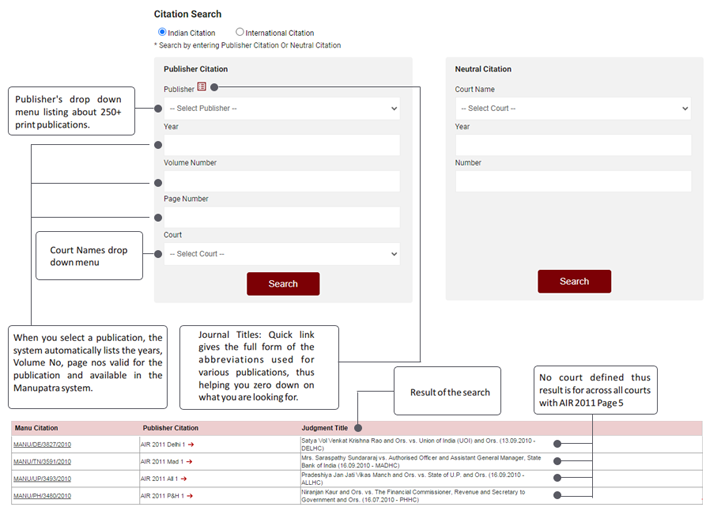
Select International citation to search for cases from US, UK, Srilanka, Bangladesh and Pakistan.
Assisted Search
- This search enables the Manu search more precise without Double quotes, AND, OR, Proximity parameter.
- So you can frame your query and typed the query in the desired search field it will bring result accordingly, all the search field are connected with AND operator by default means, it will only bring result from documents if the all query parameters are found in a document.
- E.g. Child custody alimony when searched as a phrase gives you 28 results; when searched in proximity of 2 words of each other gives 334 results.

Near Each Other Option
Near each other search is proximity search. This searches for the query terms within 20 words of each other. User does not need to frame the query, but simply check the near each other box.
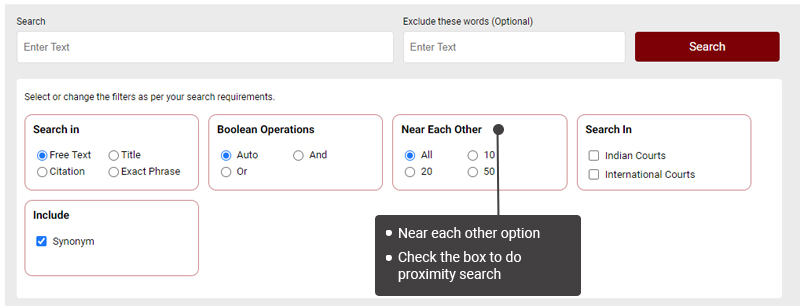
Search Results
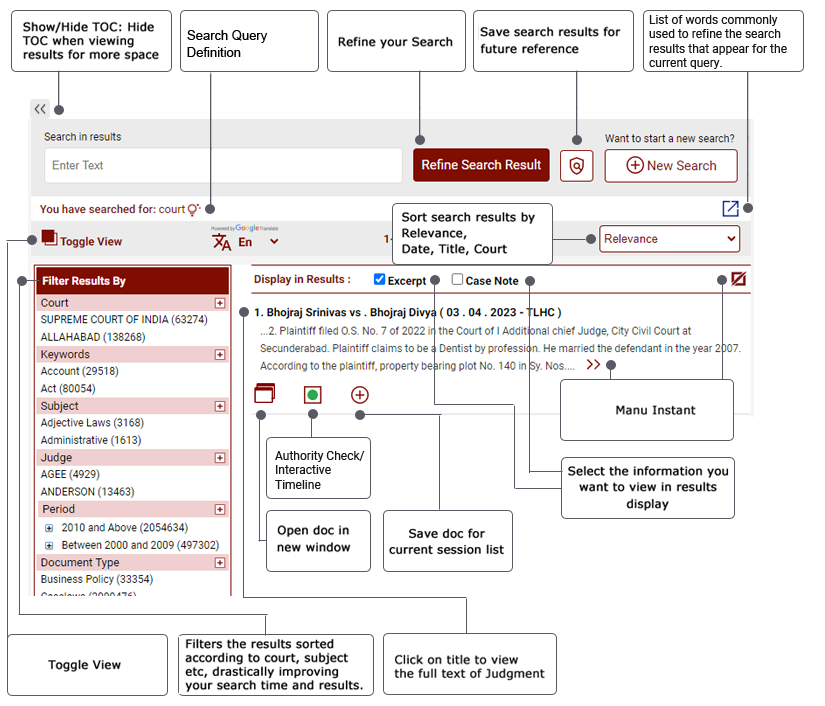
- Filters: Filters on manupatra give you the ability to quickly focus on the documents that are most important to you. Using filters, you can narrow a search result list by jurisdiction key words, judges name, acts referred etc. When you run a search query, the results are automatically clustered under various heads such as Court, Document Type, Subject, Judge, Ministry, Period etc. making navigation easy for the user.
- Sort and re-sort resultsYou can Sort and re-sort results on Relevance, decision date, title of case and court name.
- Add to Session List allows to save documents for the current session to view, print or email directly from the session list
- Display results provides you with options to choose to view your result with Excerpts and Case Note
- Timeline: Timeline Graph gives a pictorial depiction of the results, giving a quick preview of how the search results are spread across various years.
- Toggle view: Toggle view provides for viewing hit list and document in same pane, thus making browsing easier and faster.
- View document in new window allows ease in browsing by allowing you to open documents in different windows.
- Save Search allows you to save your searches for future reference. You can give the search result a name by which you may recognize the search at a future date.
- You can MANAGE the saved searches by selecting the search you want to run from the list
- You can delete or rename the selected search
- Search in results allows unlimited nesting option. You may narrow down the results by searching only in the results. Check the search in results button, input your query in the search box and click on Refine
- Authority Check provides for an interactive timeline which identifies later-citing cases. It makes it easy to pick out the best cases from a large collection of results by displaying cases in an intuitive graphical format. Vertical Axis displays list of Courts and the Horizontal Axis displays year range in which case has been further cited.
- By rolling and holding mouse over a bubble, one can view extract of the case and no. of times it has been cited in future.
- Citation Summary shows how many times case has been cited, in total and separately in Supreme Court and High Courts respectively
Overruled
 Overruled Flag indicates that the subject case law has been overruled.
Overruled Flag indicates that the subject case law has been overruled.
Manu Instant
This gives a quick bird’s eye view on editorial enhancements The user can read essential fields like Case Note (based on which a user may decide to read the full text), cases referred with appropriate context of reference, equivalent citations etc.
- To see Manu Instant take the mouse over the results, a blue colour double arrow icon will appear . Click on the icon to see the value adds instantly.
- To close Manu Instant click on the cross button appearing on the left side of Manu Instant window.
- One can also take a print of the details as available in the Manu Instant window.
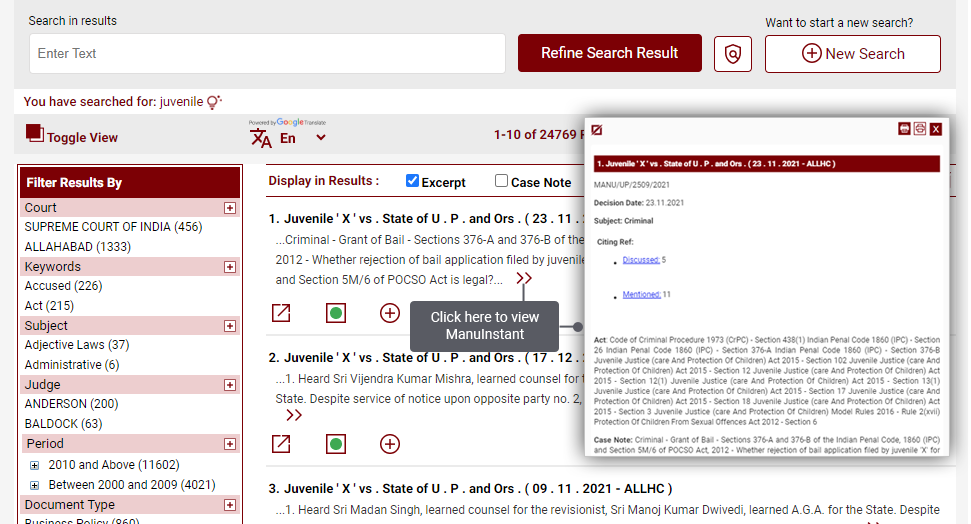
See All Manu Instant – Allows you to view the editorial enhancements for all the results displayed on the page.
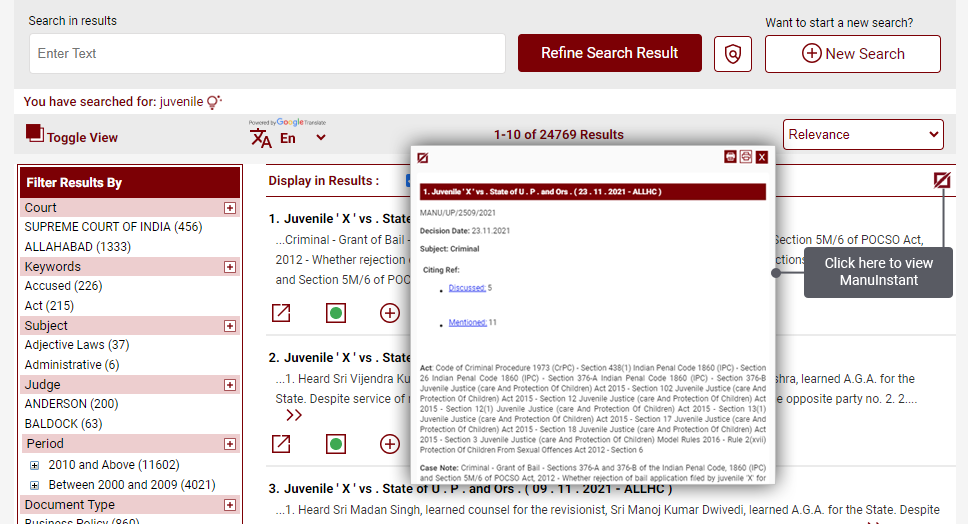
Query Definition
This feature helps the user to see the definition of the query words / phrases.
To see the Query Definition, you can move the mouse on the symbol

Which is appearing next to search
A popup will appear with the dictionary meaning.
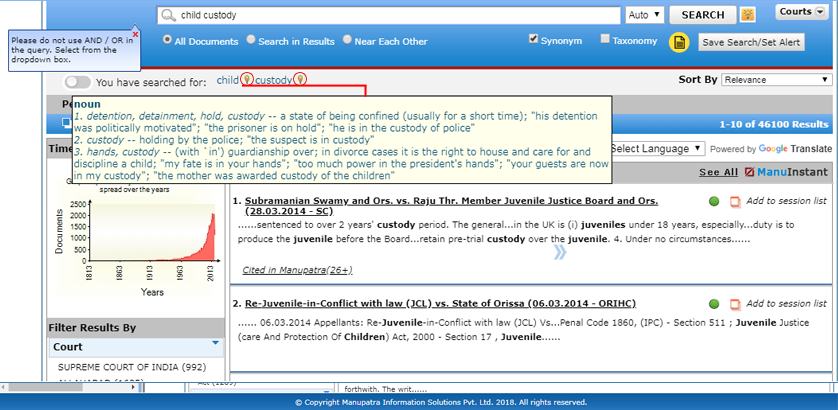
List of Refine words who used the same Query
When you do Manu search, below text will appear with search term and there is an icon ( ) next to it, so once you click on that icon It will give you list of refine words used by other people who did the same query. You may refine your search from the list appearing. This feature is only available in Manu Search.
) next to it, so once you click on that icon It will give you list of refine words used by other people who did the same query. You may refine your search from the list appearing. This feature is only available in Manu Search.
People who searched for Child Custody also refined their search with 
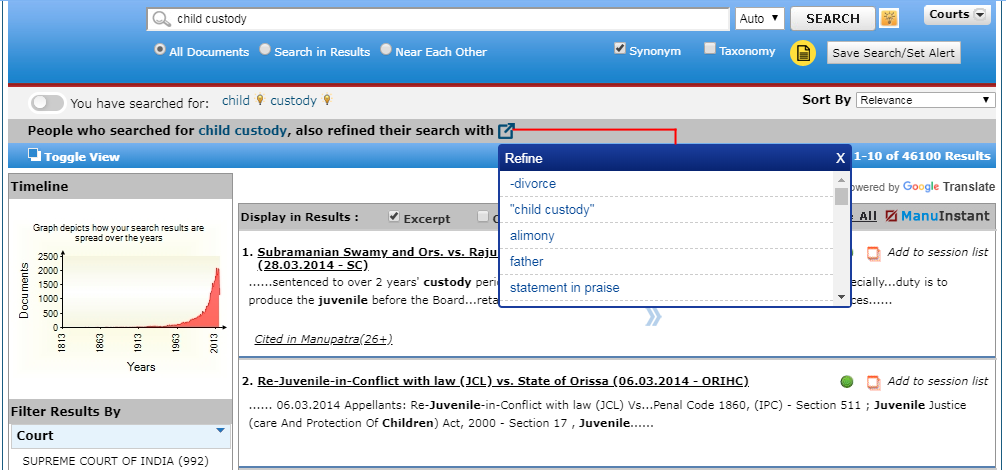
Manage Search Option
To access your saved searches, go to Manage Search on My Home page
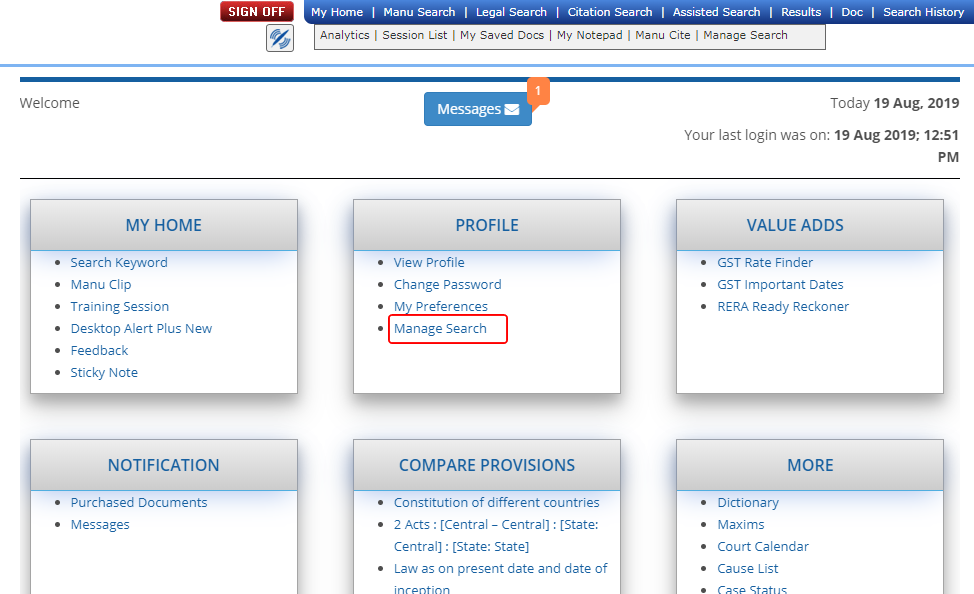
Click on Manage Search, you can view all the searches saved.
Select the search you want to run from the list

Select court option in Legal Search
While doing search on advance search in legal search, You can select courts to search in only Indian Courts or International Courts by making a selection from the Table of Contents. By default (court filter is unchecked) it will show results from both Indian and International Courts.
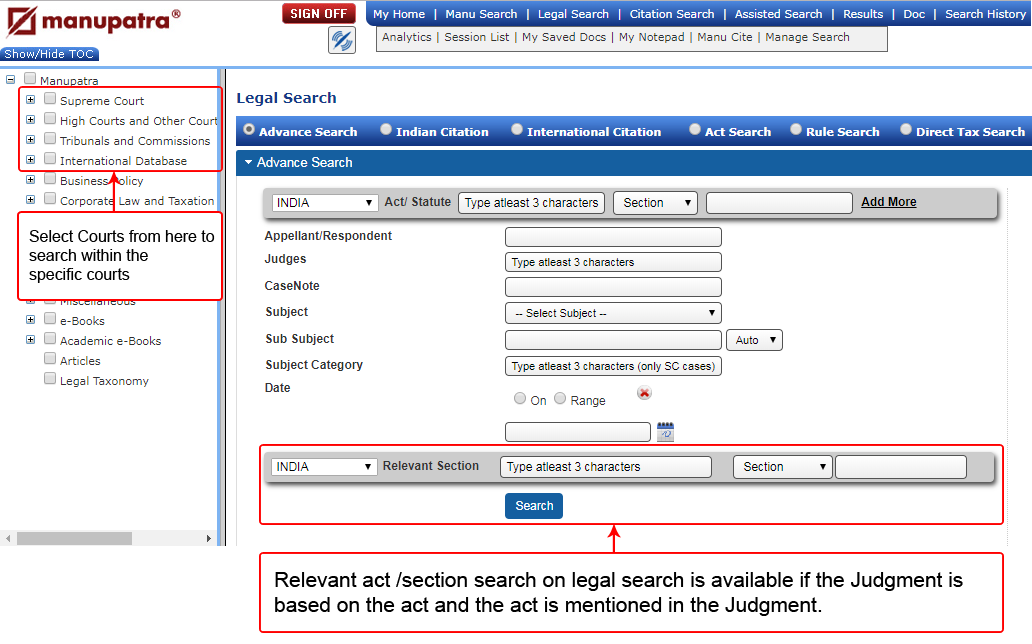
Session List
This Allows you to add documents to your Session list. Valid only for current session duration, the session list ceases to exist once you sign off from the current session.
Click on the Add to session list link appearing against each document.
This helps you to re-search and collate short listed documents for analysing them.
You can access the session list from the top menu bar.
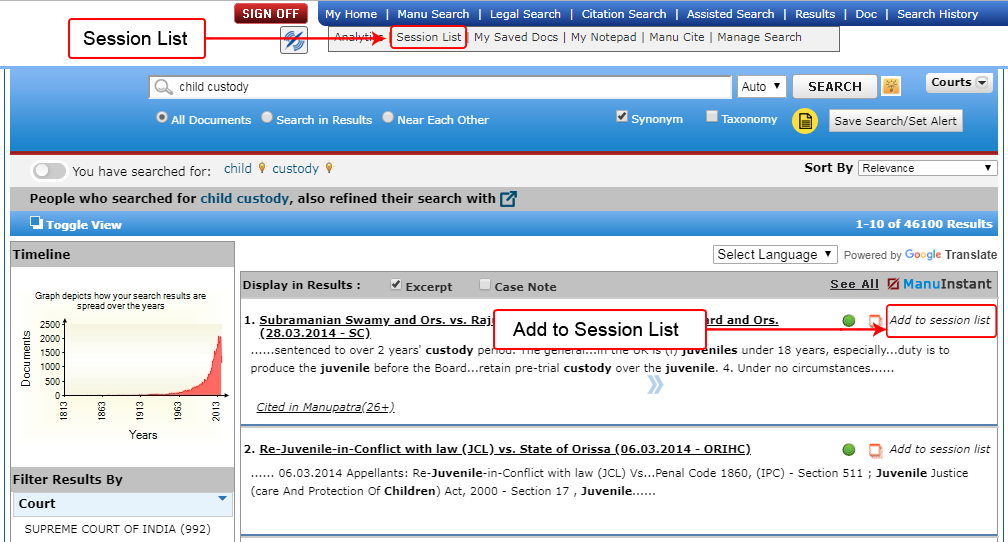
The session list appears as follows. You may View the documents by clicking on it, you can also Email, Save and Print the document.
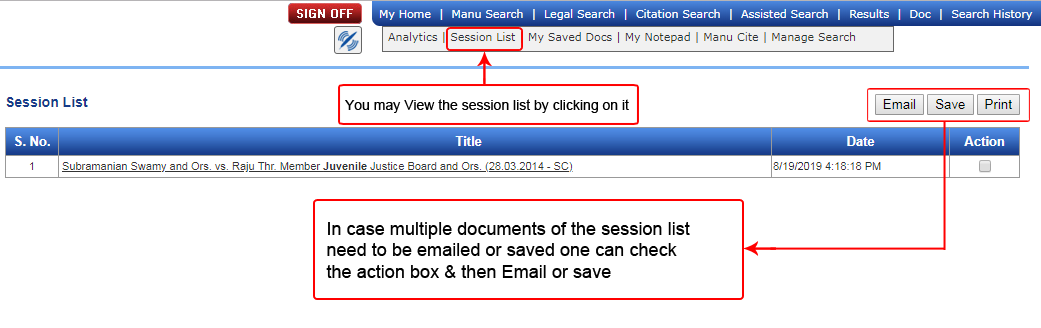
Timeline
Graphical representation of the occurrence of cases in different years. This provides the user a quick information on the number of verdicts passed and as available in Manupatra database in graphical representation. This feature helps the researcher/ user to form a statistical opinion on prevailing prominence of legal issue during a particular year range vis-a-vis verdicts passed by the respective Courts, Tribunals and Commissions, Notifications as covered in Manupatra database.
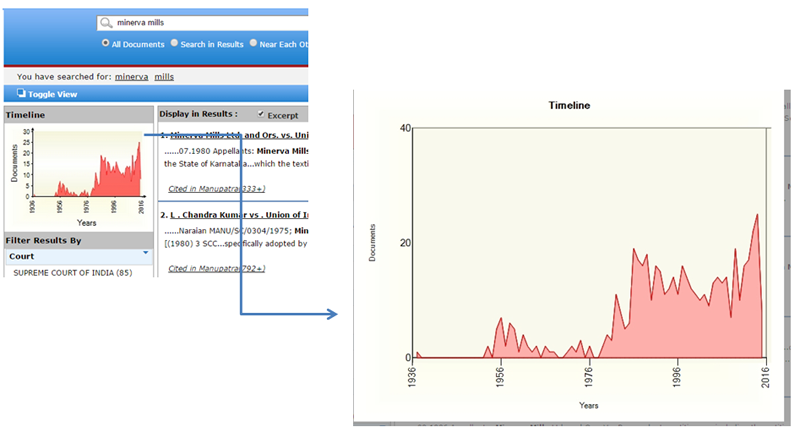
Search in Results
- This interface helps you to Refine and further narrow down your search. In Search eg. for child custody.
- Click on Search in results
- Type your query e.g. alimony
- Click on Refine
- The results get refined to 142 results from 1053 results
Filters
The search results are further filtered / categorized by Manupatra under various heads making navigation easy for the user.
The results are filtered / categorised under heads such as Court, Document Type, Keyword, Subject, Judge, Ministry, Period etc. In one glance a user can know how the results are slotted across different heads and straight away access the one that is relevant to his research.
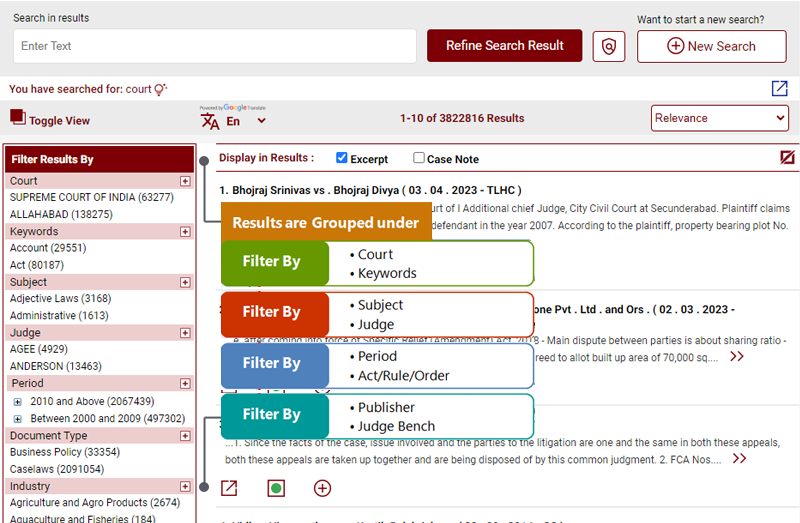
Cluster of results help in navigation and to reach the desired results
Act
Browsing
Bare Acts / Statutes can be viewed directly from the TOC. Click on the + sign next to the Bare Acts & then click
on Table of Contents. The Bare Acts are listed in the right frame under Alphabetical, Chronological, Subject
wise, Ministry wise and Industry wise listing for Central Acts. State Acts list appears segregated on State name.
Repealed Acts and Amending Acts are also listed Separately.
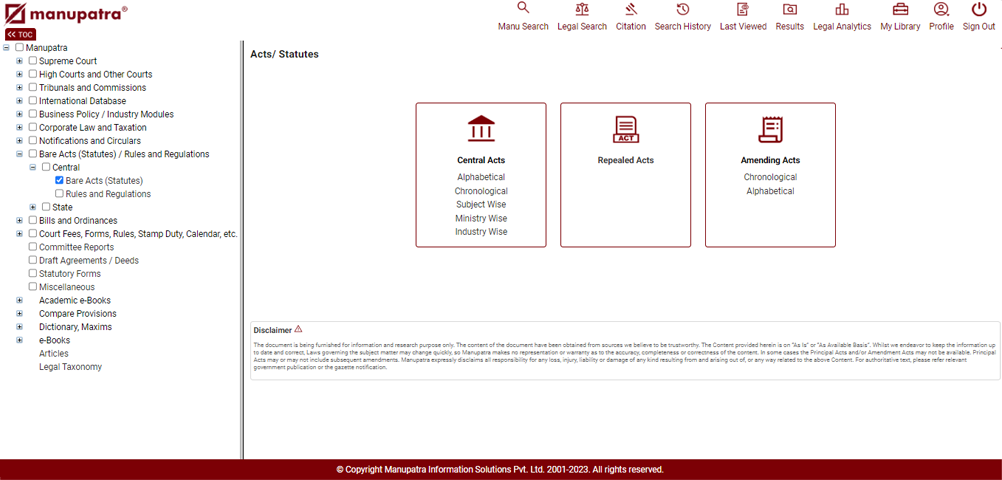
Chronological Index:
Clicking on Chronological index shows the Bar Chart & yearwise listing of the Bare Act. One can click on the number appearing on the Bar to view Acts appearing in that year.
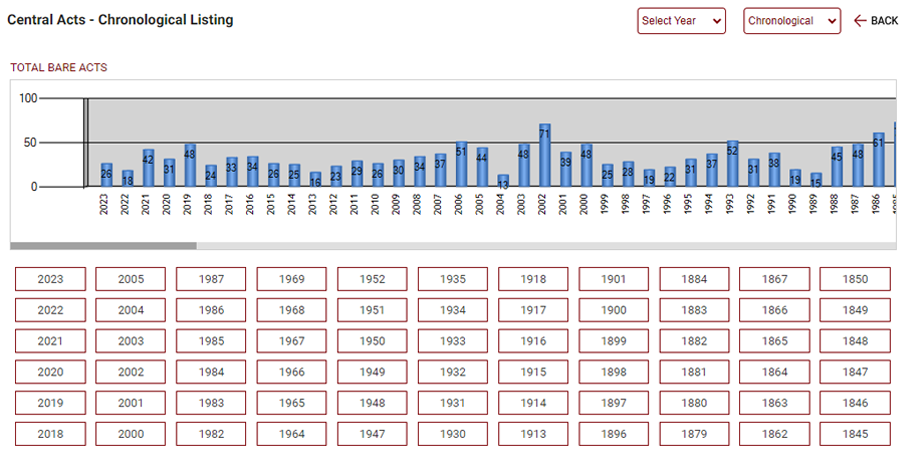
Alphabetical Index:
Clicking on Alphabetical Index shows Bare Acts listed alphabetically.
In the example below we have clicked on Alphabet A. All the acts starting with A are listed.
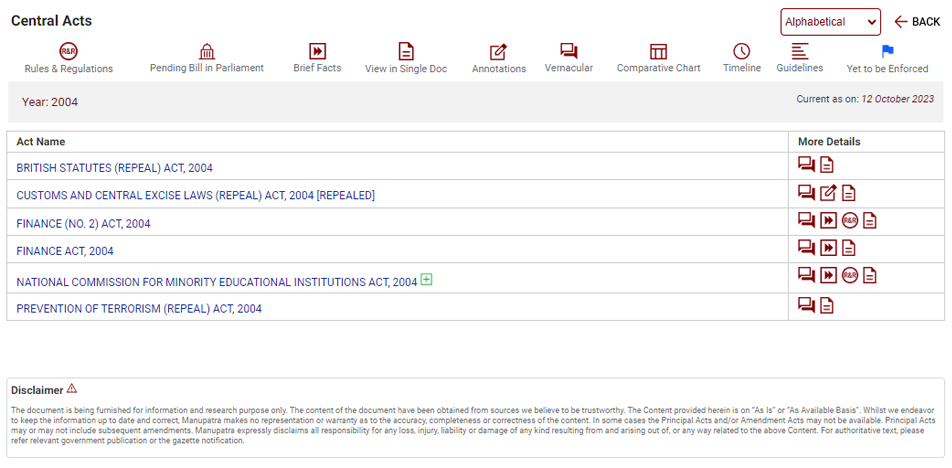
- Bare Acts show different signs in front of them. These are also displayed on the top.
 The book denotes that the Rules and Regulation of this Act are available.
The book denotes that the Rules and Regulation of this Act are available.-
 The Parliament sign denotes the proposed Bill to amend the act is pending in the Parliament.
The Parliament sign denotes the proposed Bill to amend the act is pending in the Parliament.
-
 Brief facts of the Act.
Brief facts of the Act.
-
 View Act in a single document.
View Act in a single document.
-
 Annotations – Brief Note on Sections.
Annotations – Brief Note on Sections.
-
 Hindi version of the Act.
Hindi version of the Act.
-
 Comparative Chart
Comparative Chart
- Current as on – Denotes the date upto which the Act is updated.
Brief facts gives the below listed details of the Act.
- Act Title / Statement of Objective
- Whether Act in existence currently superseded any prior legislation?
- Effective Date
- Whether Act is effective in Full or Partial
- List of Amending Acts
- Whether any proposed amendment pending in the Parliament?
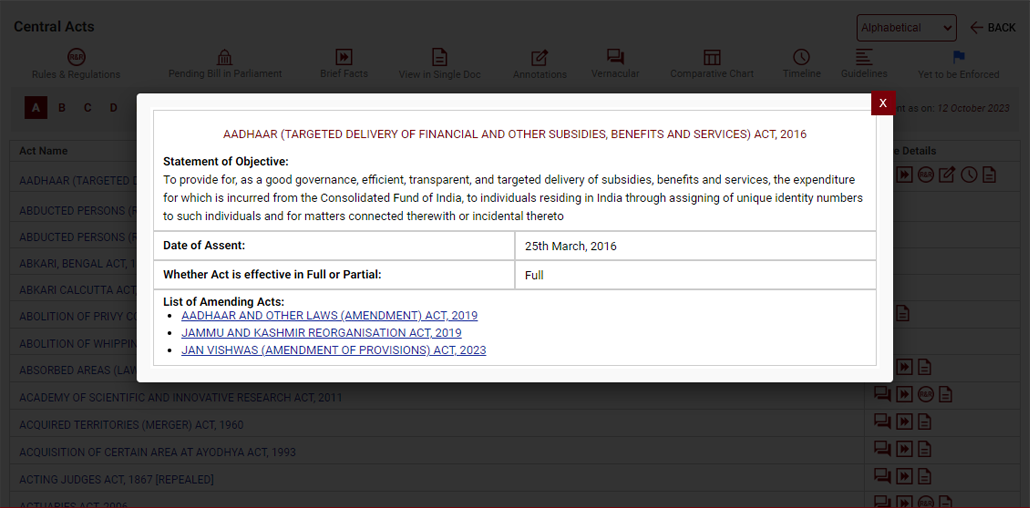
To view the complete Act, Click on the Act / Statute
Viewing Judgments on particular Section / Order / Article
When we click on the Act, there is an icon which appears, in front of the Section/Order/ Article. Click on the icon to view the judgments on that particular Section/Order/Article
Viewing Commentary on particular Section / Order / Article
When we click on the Act, there is a Maroon colour icon which appears across in front of the Section/Order/ Article. Click on the icon to view the Commentary on that particular Section/Order/Article. These will appear only in Acts, for which commentary is available.
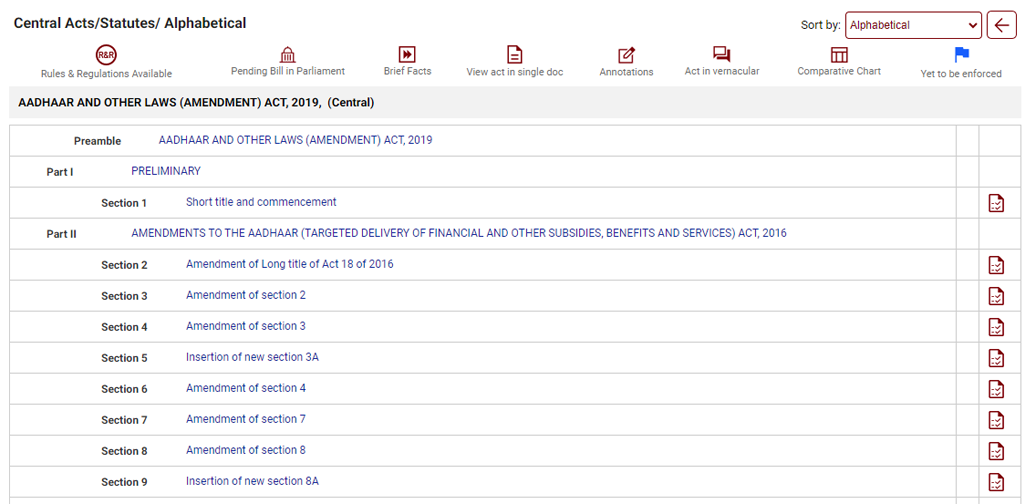
Act with the Parliament Sign
When we click on the Act with the Parliament sign, the Act displayed shows a a flag on the top. This flag denotes that there is a proposed bill pending in the parliament pertaining to the Act.
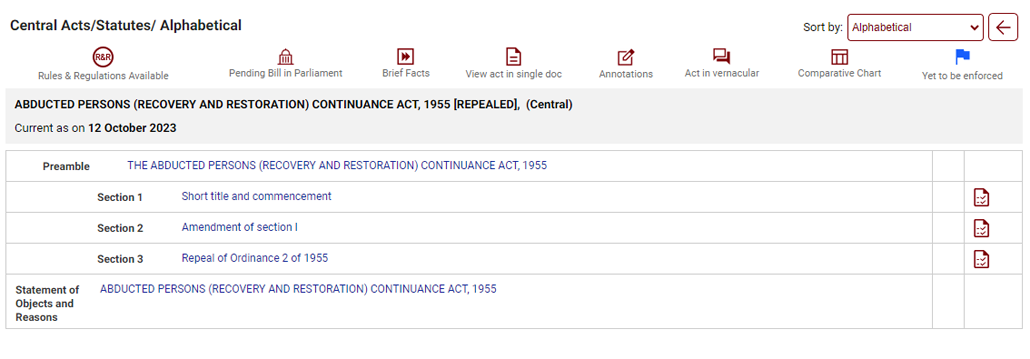
The Flag will also appear against the section of the Act, which will be amended by the Pending Bill in the Parliament. By clicking on this flag we can view the relevant clause of the pending bill. Clicking on the flag sign displays the Table of Content of the relevant Bill which is pending in the Parliament, as shown below.
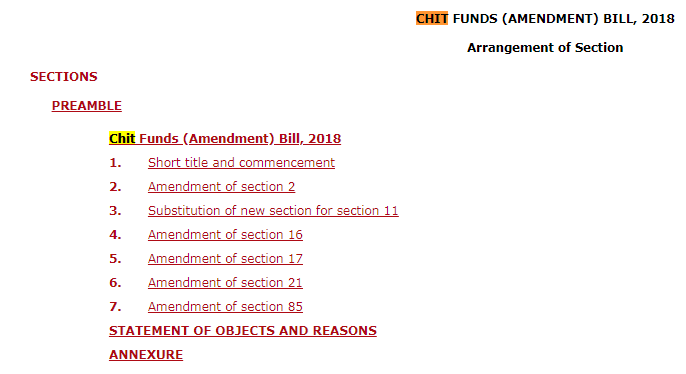
Annotations
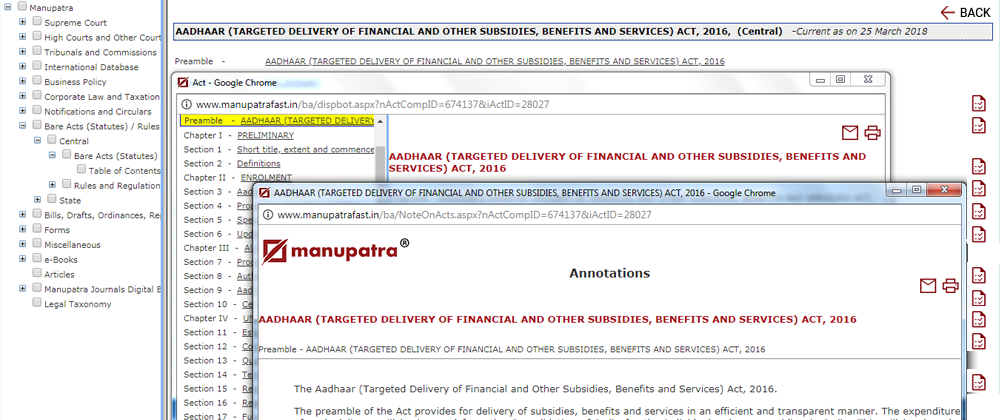
How to read an Act on Manupatra
Read judgments under particular section of an Act
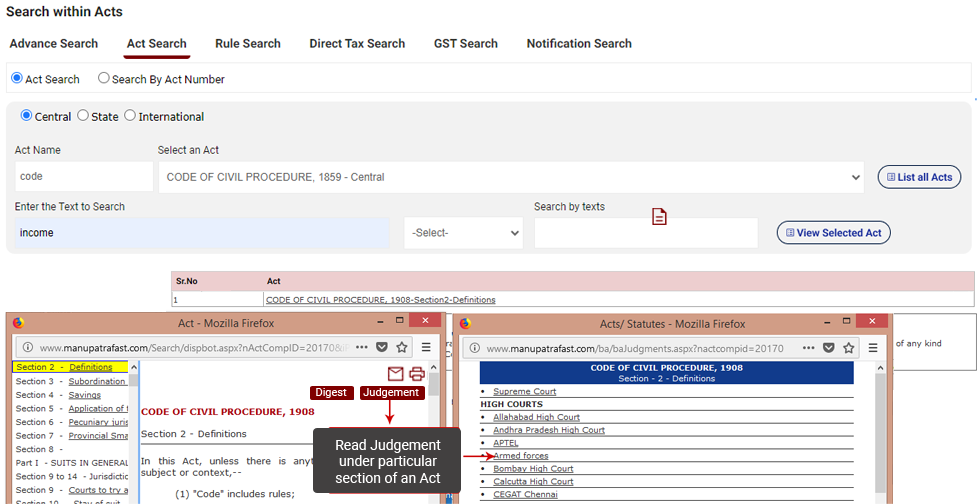
Bills
Following is how the bills appear on www.manupatra.com
Click on the chronological link to see a year wise listing : …
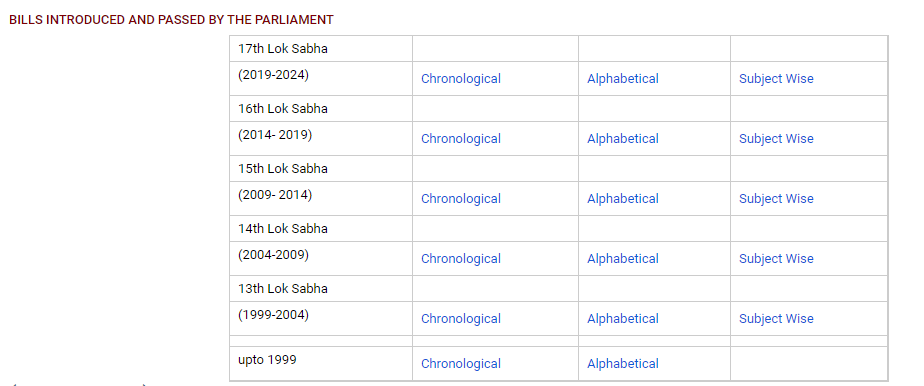
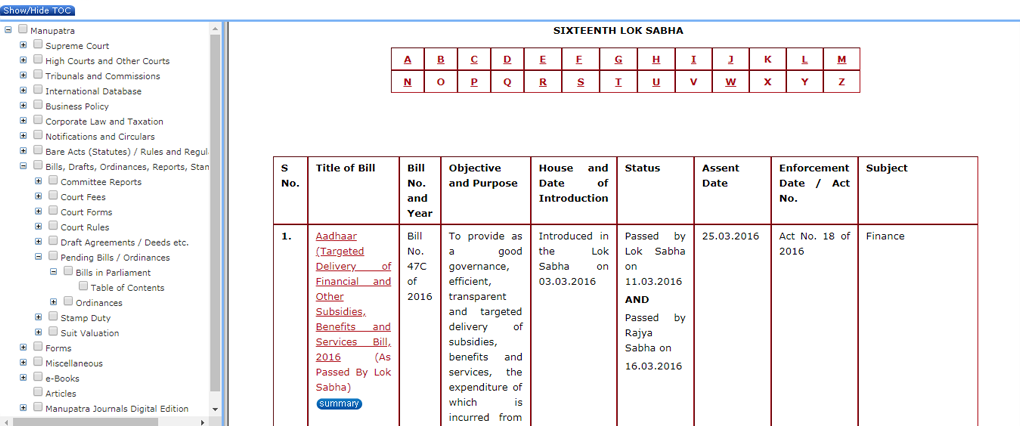
Judgment
Template Part
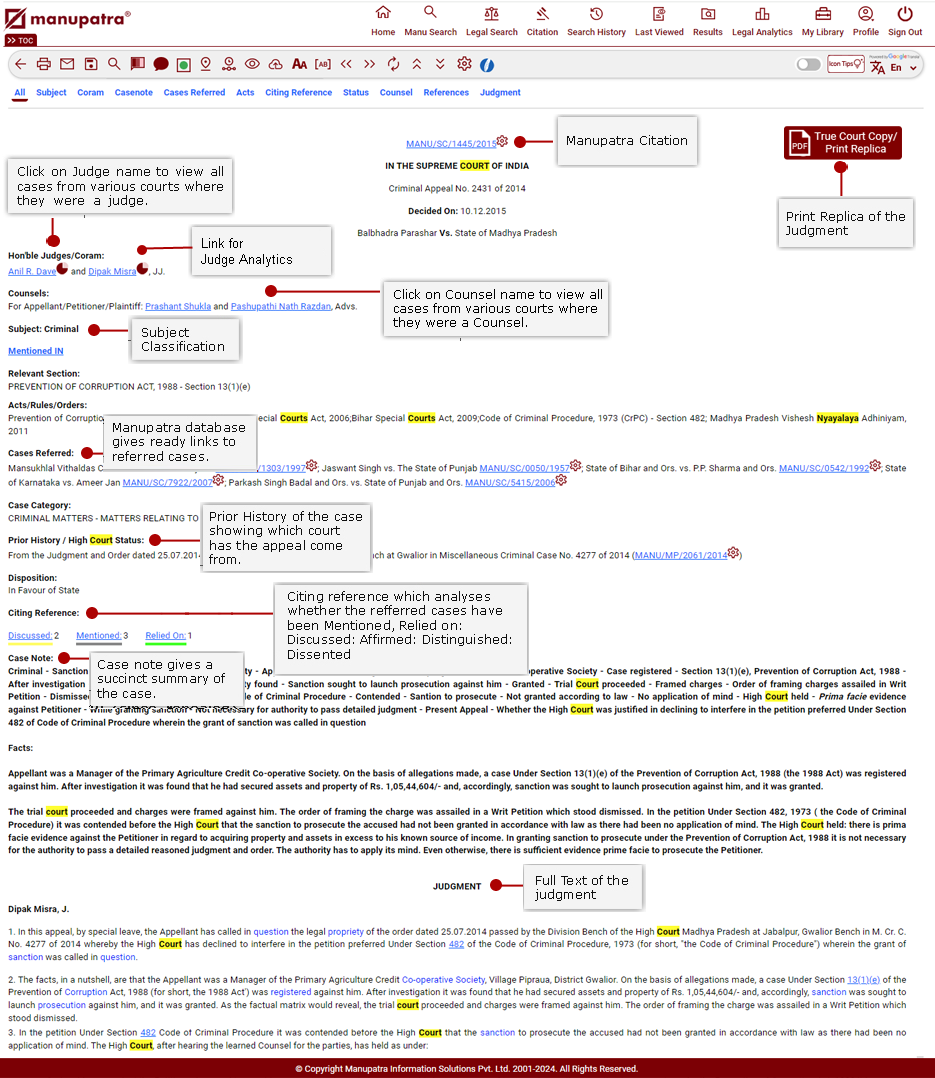
Text Part
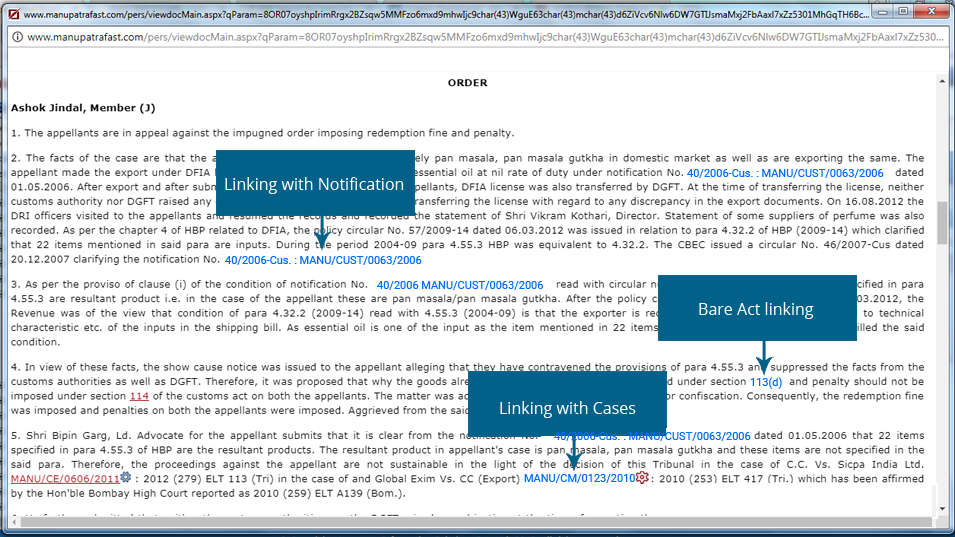
Dictionary words linked to Judgments
While browsing the judgments you may see a lot of words/phrases in blue colour as shown below. If you take the mouse over the word it will popup with legal meaning of that word/phrase.
It has some other features like ‘Search this word’ and ‘More’.
Search this word: The same word can also be searched in Manu search by clicking on the “Search this word” link as shown below. The result will appear in Manu search window.
More: By default it brings only 400 characters on mouse over, in case if the meaning has more than 400 characters you need to click on More to view the full meaning.
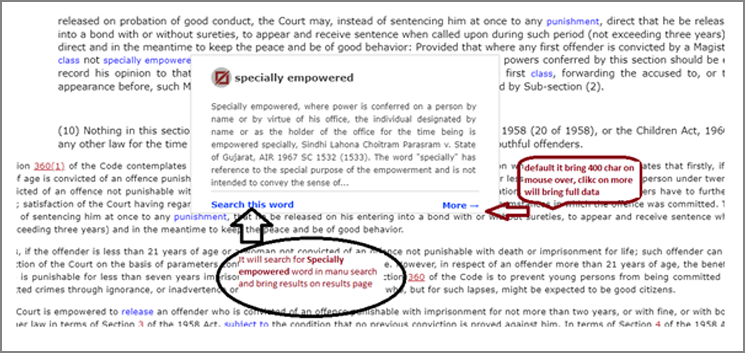
Print Replica
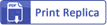 This Icon is displayed at the top right corner of the Judgment.
This Icon is displayed at the top right corner of the Judgment.
Print Replica are the judgments in PDF format as reported in the journals. These are available for ready download& are accepted in courts. Currently we cover print replica of the following journals (UJ, MIPR, ELR, ECR, BLR, BLJR, AWR, KCCR, AWC, ACR, OLR, WLN, ILRKerala, ILR-Karnataka, ILR- punjab, Uttaranchal cases, KLJ)
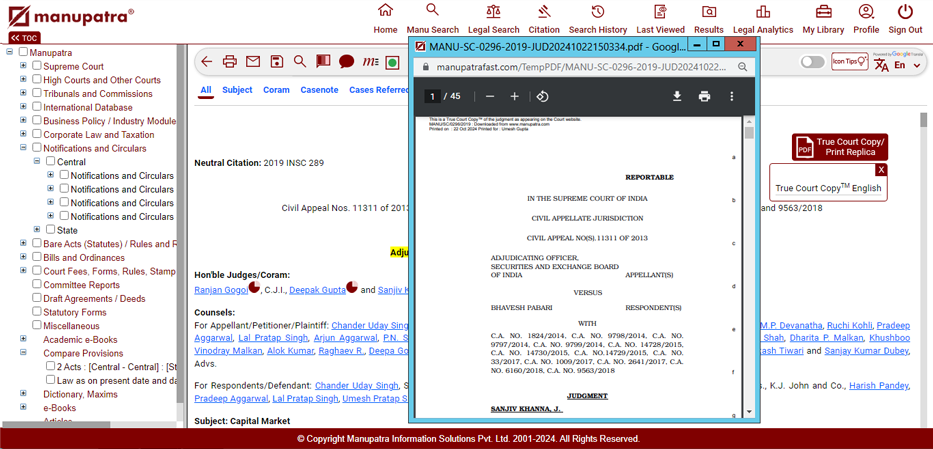
Printing, Emailing & Saving Judgments
Printing -Once you Click on  this icon, the PDF version of Judgment will appear and the option of Printing Judgment with case note, without Case will be there. On selecting one option, it will show you the Print preview. You can print the document thereafter.
this icon, the PDF version of Judgment will appear and the option of Printing Judgment with case note, without Case will be there. On selecting one option, it will show you the Print preview. You can print the document thereafter.
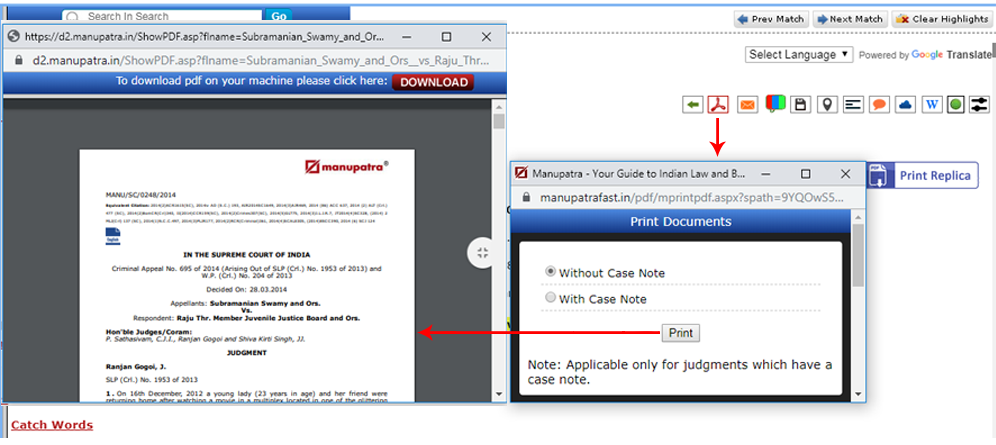
Emailing – You can email the displayed document. If you select the “Email this page-option, the following screen will be displayed:
You can email the displayed document. If you select the “Email this page-option, the following screen will be displayed:
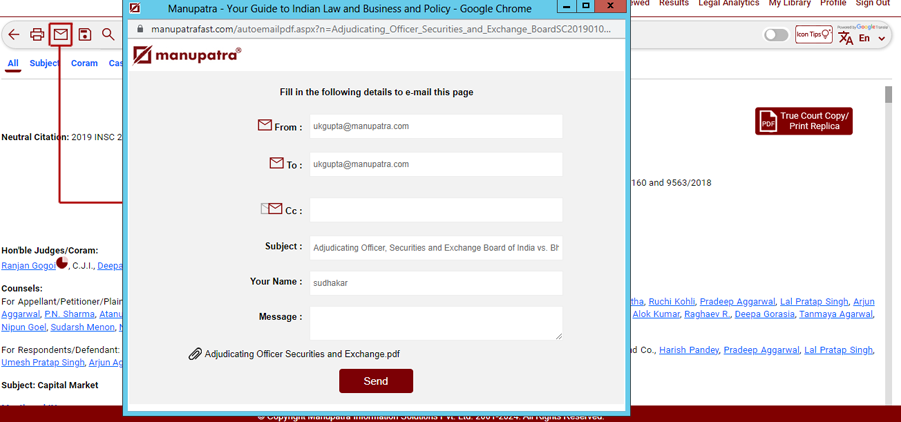
Change the recipient email id if required and click Send.
Alternately you may Email from the session list also.
Saving
- User can save the Document by clicking “Save”
 Icon appearing on the top right corner of the document.
Icon appearing on the top right corner of the document.
- You can save the documents in folders.
- Once you click on Save, a window will appear, showing you My Folder by default.
- You can create a new folder by clicking on Create New Folder icon.
- A box will appear asking for the folder name & password protection, which is optional.
- If you apply the password for a folder, while opening the folder you will be prompted for the password. The folder can be viewed only after password authentication. If you leave the password box blank and create the folder, the folder can be accessed without password.
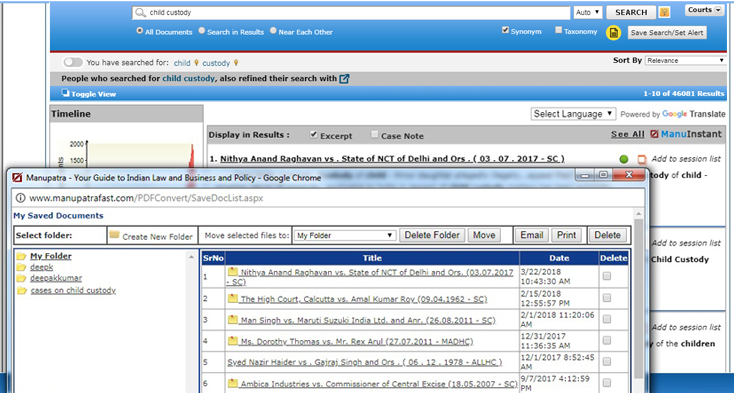
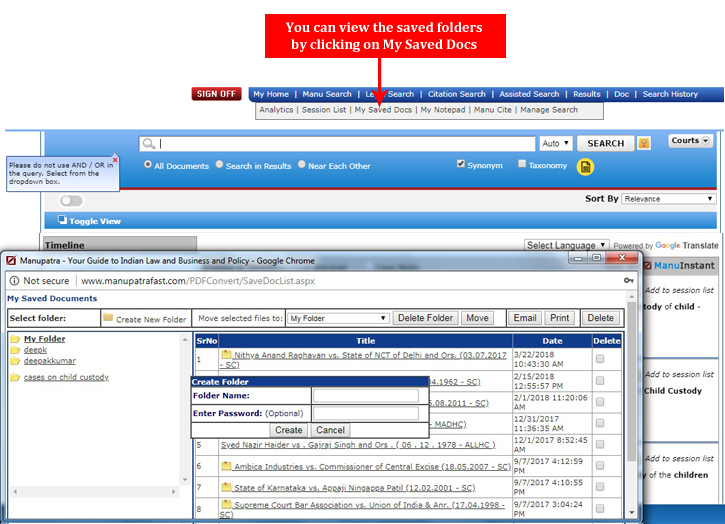
Floating Navigation
Floating Navigation appears at the bottom of the Judgment on mouse rollover. Print, Save, E-mail, Go back to results, Find within Document, Go to top, Go to bottom icons now also appear on right bottom of the page on mouse roll over. Take your cursor to the right bottom of the page for these to appear. No need to scroll to top of the page anymore.

Icons
Citing Reference
Citing Reference describes the manner in which cases cited within the judgment are considered in terms of their relevancy or applicability. Cases referred are marked as
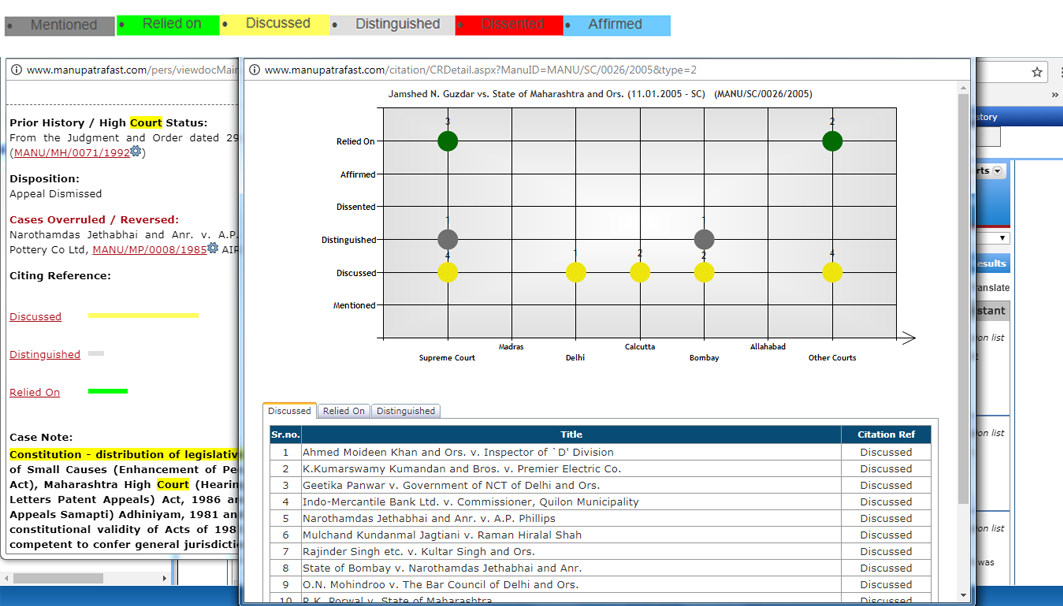
Cited in Para
This feature enables the user to see the relevant paragraphs in various judgments, where the current case has been referred. Cited in Para link appears on the top of the Judgment.
Click on Cited in Para link appearing on top of the judgment (Vishaka and Ors. v. State of Rajasthan and Ors.). This link will only appear in judgments which have been referred in other judgments.
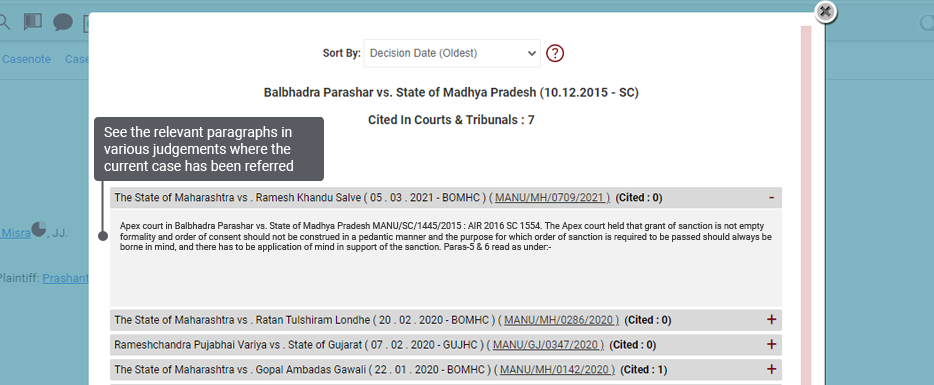
Case Map®
Case Map® provides a visual view of the top 20 cases, with respect to a subject case [appears in central circle]. These top 20 cases are Cases Cited by the Subject Case (referred) and Cases where the Subject Case has been Cited (mentioned in) . This pictorial depiction of the relationships between cases also helps identify other cases which may be of relevance.
To access the Case Map®, click on the Case Map® link appearing on the top of the judgment. You may also access the Case Map® from the Citing Reference field. Click on the link to launch the pictorial view. When you first view the Case Map®, the subject case is displayed in the centre of the screen and around it are cases with which it has a relationship (referred or mentioned in)
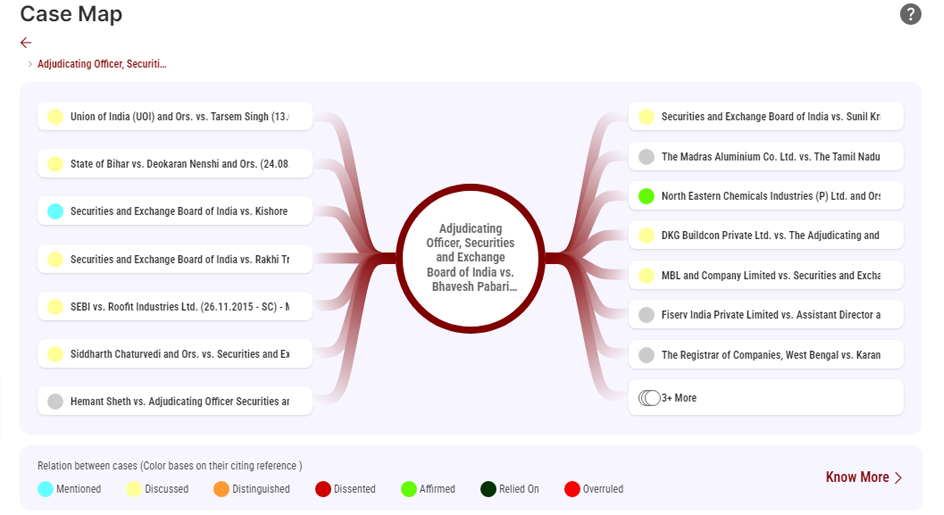
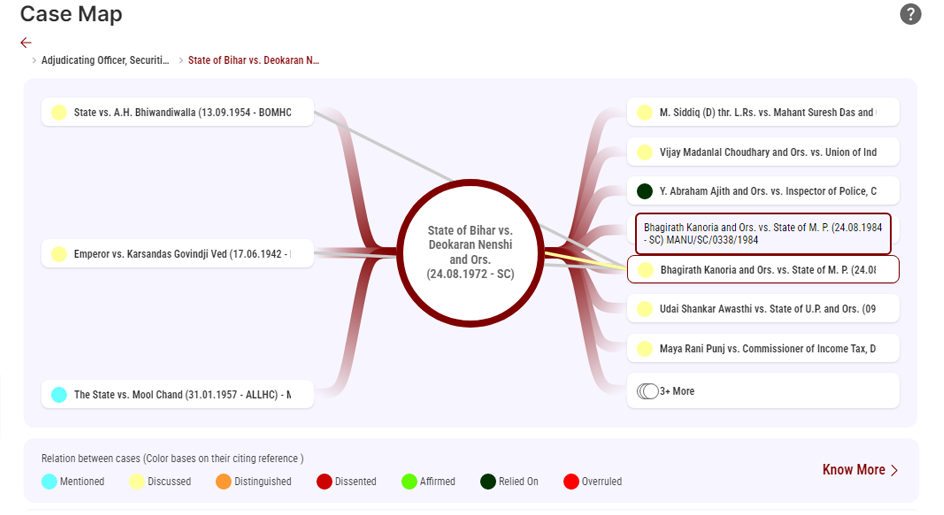
Manupatra MS Word Connect
MS Word users seamlessly access content & resources from Manupatra, the open Web & Word files on their desktop
You can Download Manupatra Word Connect app from home page as below, it is complementary for all Subscribers.
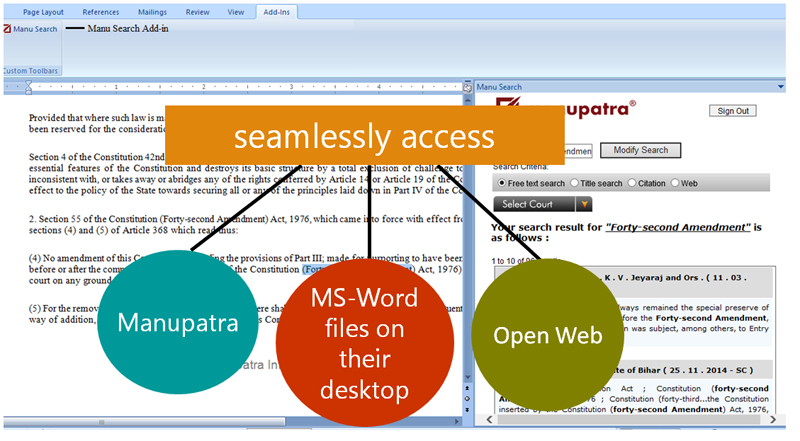
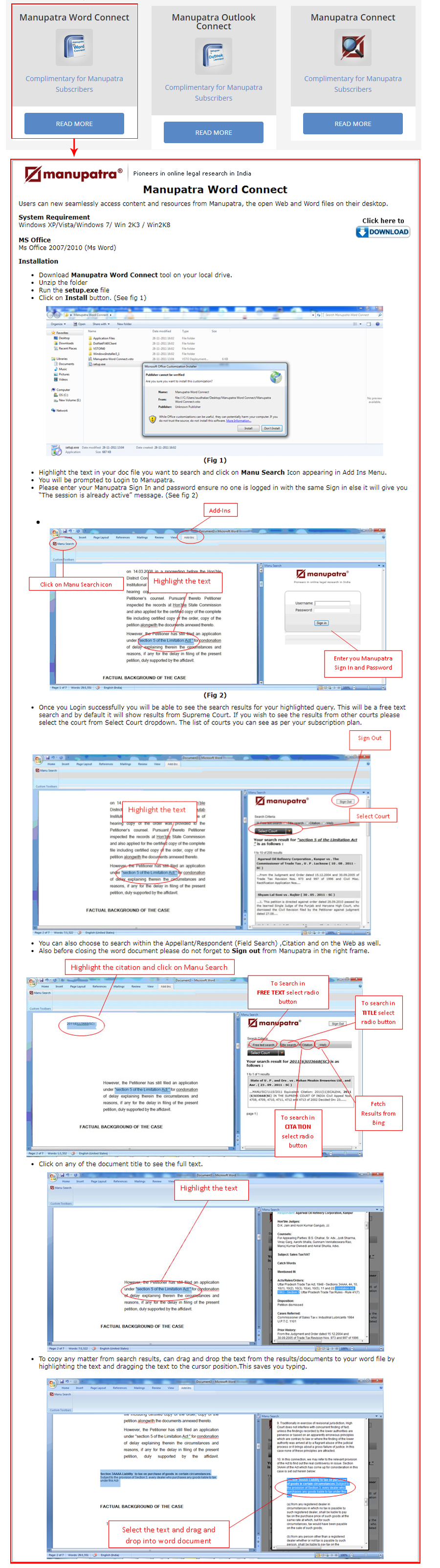
Manupatra & Outlook Integration
You can Download Manupatra Outlook Connect App as same as Manupatra Word Connect.
Allows users to search across www.manupatra.com using Microsoft outlook while reading and composing emails
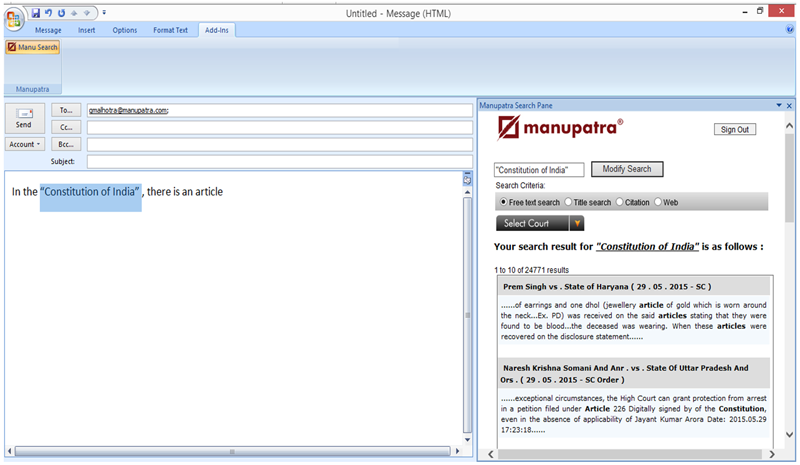
Cloud Computing
Now upload any document from Manupatra to your cloud account(e.g. Dropbox/Google Drive) at a button click.
- Click on cloud icon
 (from Floating Navigaton that appears at bottom of the Judgment page) to upload the document to your cloud account.
(from Floating Navigaton that appears at bottom of the Judgment page) to upload the document to your cloud account.
- Alternatively, you can click on the Icon
 which is on the right top of any opened Judgments
which is on the right top of any opened Judgments
- Click on the respective buttons (Dropbox/Google Drive) to Save the document to your cloud account.
- Google Drive works with below mentioned browser
- Chrome, Firefox, Safari, Internet Explorer (only IE9 and IE10)
- Dropbox works with below mentioned browser
- Internet Explorer 8+, Chrome, Safari 3+ , Firefox 3+, Opera 9+
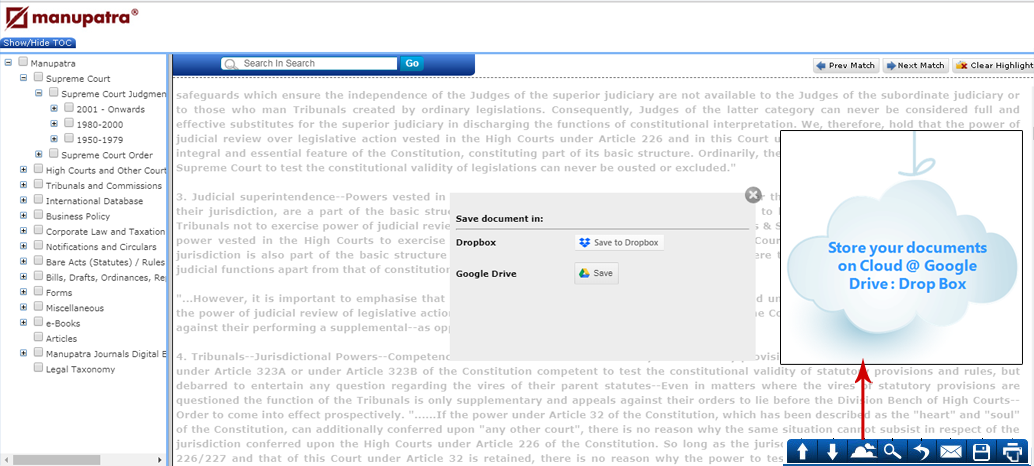
Cross Referencing & Linking
Only database providing extensive cross referencing which saves time for the users.
Ready links in Judgments:
- Cases Referred in Judgments
- Sections of any Act referred in Judgments
- Rules, Regulations and orders referred with in judgments
- Notifications and circulars referred in judgments
Ready links in Judgments:
- Bills to Acts
- Acts to Pending Bills
- Section-wise judgments linking
- Amending Acts and notification linking in footnotes
- Rules and Regulations notified under particular Act
- Sections/Rules of any other Act referred in particular Act
Google Translate
Sticky Notes
Sticky notes are the additional options to add notes and comments on Judgments. Since it is customized by individual sticky notes feature is available only in single user option (Username enabled) not for IP based subscriber.
- You can identify a sticky note document in your saved docs section by the sticky note icon across the document (refer to image Below)
- You can access the same documents from ‘My Saved Docs’.
- All your old sticky note documents are added and is available in the “My folder” section
- You can also print/email a sticky note document (one at a time) from the folder.
- Sticky note documents can now be accessed from Manupatra App as well.
How to add Sticky notes in Judgments:
Users can select this  from icons present on right side of the Judgment
from icons present on right side of the Judgment
1. To add a note use highlighter icon from right panel same as earlier and click on add comment box, then click on document where the comment has to placed & right click on the comment box. By Default “Notes” in topic will be created for all users, a user may create a topic of his choice.
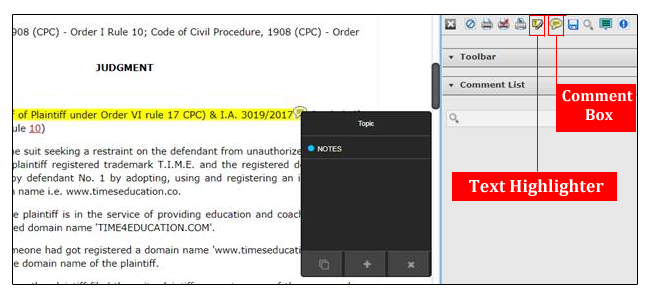
2. To create a new Topic click on plus button (+) on the bottom of this black popup as shown in the above pic and type the topic name and click on save button. Each topic will be saved as separate folder & can be viewed from My saved Docs on Top Bar.
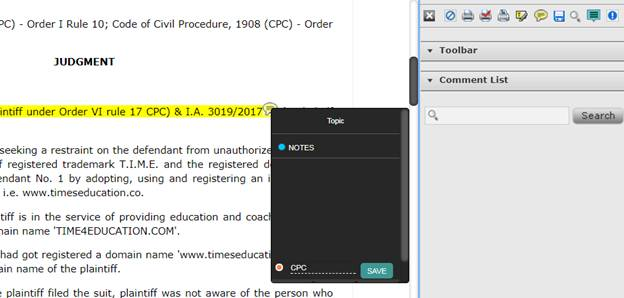
3. Click on topic list which you have created earlier. (if you do not select topics from list it will by default save in Notes Topics
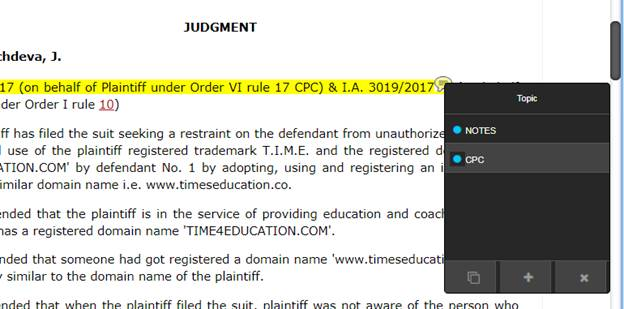
4. Add title and comment in sticky note and save using save icon, to cancel it use cross icon.
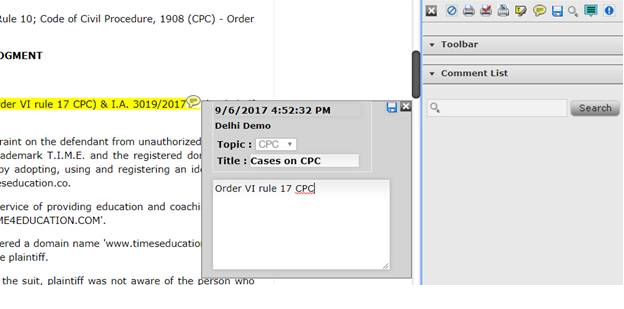
5. To view Summary of sticky note created in single window click on “search all sticky notes” button:
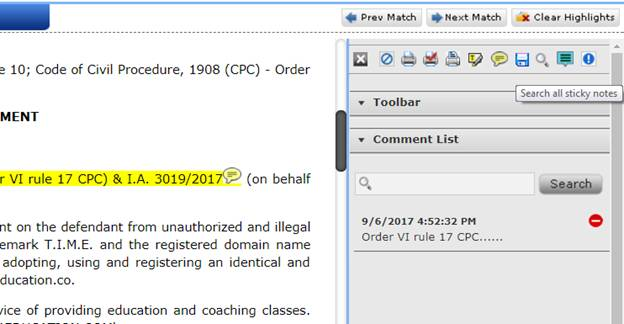
6. All sticky notes will be displayed Topic wise in sticky note summary as shown below where user can filter / email / print and download the sticky note comments with text.
This Sticky notes summary can be accessed from My home – Sticky Notes
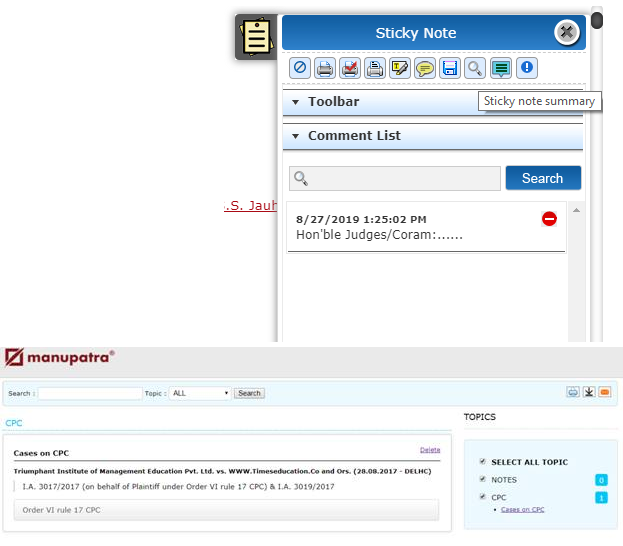
Notification
Authority Check Interactive Timeline
The Interactive Timeline/ Authority Check shows how many times the subject case has been cited in various courts along with the date of decision of the most recent cite. This does not show if the case is good law or bad law. This gives you ready link to the cases where the subject case has been cited. Once you find a useful case, this feature can help you find other similar cases. The Interactive Timeline/Authority Check only shows results from our database.
About the feature:
- Vertical Axis displays list of Courts viz. Supreme Court, Selected High Courts and Other High Courts in 'Others' category.
- Horizontal Axis displays year range in which case has been further cited.
- By rolling and holding mouse over a bubble, one can view extract of the case and no. of times it has been cited further.
- Citation Summary shows how many times case has been cited, in total and separately in Supreme Court and High Courts, respectively
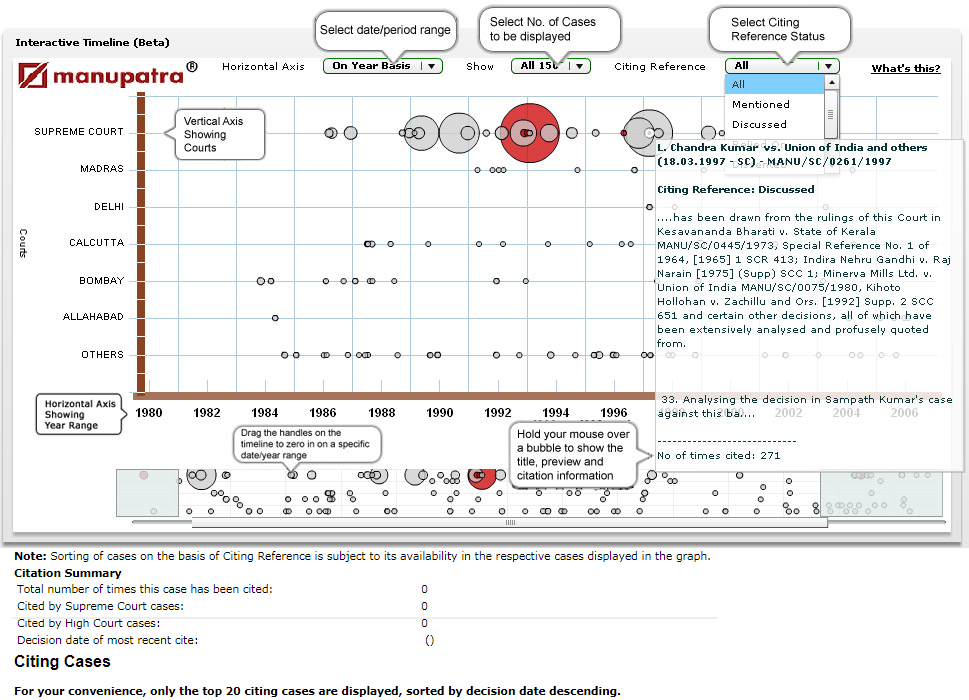
My Notepad - Real Time Document Sharing
Users can create/invite/share the note against a document. The invitation can only be sent to Manupatra’s active clients.
Click on My Notepad from Top Bar to access the same.
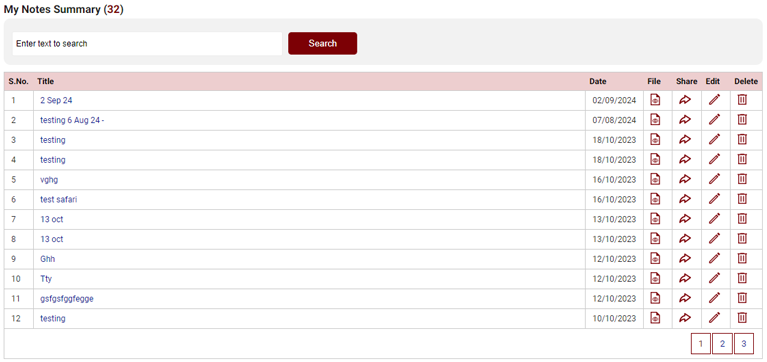
Cross Citations of 300+ Journals
Manu Cite
A gear like icon is shown beside every manuid mentioned/linked in a document, manu cite when clicked displays the number of times the judgment has been cited in other judgments. The treatment of the subject case in other cases is also depicted. Manu Cite when clicked from the top bar displays a sorted view of all the manuids mentioned in the selected judgment along with their cited count and treatment in other cases.
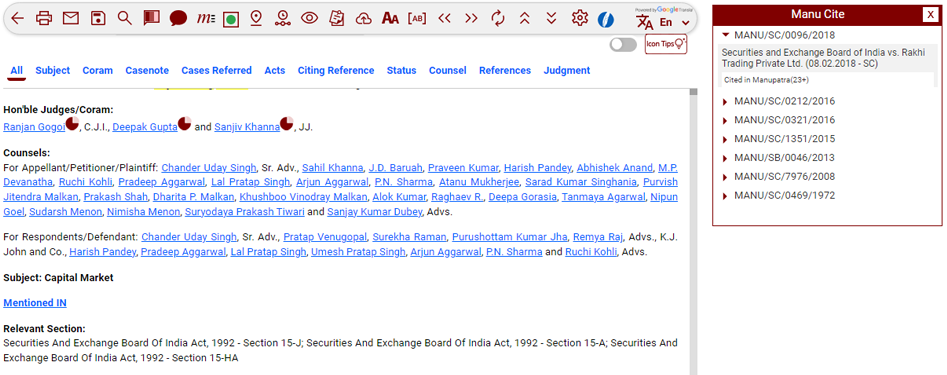
Cited in Manupatra
Taxonomy
Manupatra Taxonomy is a hierarchical structure which lists the topics and the sub topics under that. The aim is that each topic covered, broadly reflects the terms associated with it as a user might expect to find it in major textbooks. It will aid the user in choosing keywords consistently and appropriately.
The structure is created by identifying basic concepts and topics. These concepts and topics do not necessarily represent a complete subject area but define groupings of terms with similar characteristics. It is like a map which will help a user locate what they are looking for.
- First level displays the Subjects of taxonomy
- On click of + button it will list the Sub Topics, to directly go to the judgments under a Sub Topic click on > button.
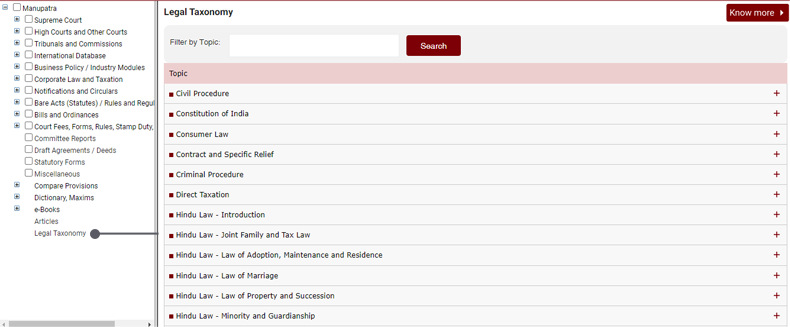
Please Note:
Judgments appearing under each sub topic is not an exhaustive list on the topic. These are considered important by our editors.
To look for more judgments click on Cited in Manu. This will give you list of judgments where the subject judgment has been cited in, to help you identify similar cases.
Boolean Operators
| Search Type |
Description |
Example |
| Normal Query |
Specify one or more keywords separated by space. First, Search will look for documents matching all the keywords that you have specified and give you the most relevant results at the top. If none is found, it will look for documents matching any of the keywords and will still give you the best ranked results at the top. |
board of directors voting rights |
| Phrase Query |
Specify two or more words enclosed in double quotation mark to search for the exact phrase. (NOTE: Without the double quotes, Search will look for the keywords anywhere in the document in any order.). |
"agreement in writing" |
| ANDing / ORing |
There is no need to input "AND" or "OR" between keyword. Search will automatically take care of all these thing. First, Search will try and look for documents that match all the words and will display them and if none is found, it will look for documents that match any of the keywords. |
board of directors voting rights |
| Negative Keyword (Exclusion) |
To exclude documents that contain specific keyword, specify the negative keyword with a `-` sign. This will exclude documents from the result that contain that keyword. |
"child custody"-divorce child custody -divorce |
| Punctuation |
[] { } ^ + - , Omit all punctuation in your searches by replacing them with spaces to give you specific result. |
|
| Spell Checking |
In case of wrong spellings in your keywords, Search will try and suggest you the best matching word and the suggestion will be presented as a link with corrected spellings. Click on this link to show you results on the suggested query. |
|
| Wildcards |
If you are sure about the complete spelling of a keyword that you are looking for then we can also make use of wildcards. Valid wildcard characters are `*' Matches any characters, any number of times `?' Matches any single character. |
*city will match city, capacity, complexity, specificity..
Prov* will match province, provides, provisions, proved…
`?' will match word, ward..
*nand? will match Nanda, Nandy, Kesavananda, Gokulananda, Nityananda |
| Unordered Proximity (Operator `/') |
To find words within a specified distance of each other you can use the Proximity operator. For instance, to find documents with `corporate', `tax' and `law' within 5 words of each other you can use the Proximity Operator. |
"corporate tax law"/5 |
| Ordered Proximity (Operator `@') |
To find words within a specified distance of each other occurring in the same order, as specified in your query, you can use the Ordered Proximity operator. For instance, to find documents with `corporate', `tax' and `law' within 5 words of each other and in the same order as specified, you can use the Ordered Proximity Operator. |
"corporate tax law "@5 |
| Contextual Search Para |
If you wish to match only those documents in which all the keywords specified in your query appear within the same paragraph, you can use the Contextual Search within Paragraph. |
"corporate tax law"/p |
| Contextual Search Sentence |
If you wish to match only those documents in which all the keywords specified in your query appear within the same Sentence, you can use the Contextual Search within Sentence. |
"corporate tax law"/s |
| Contextual Search - Quote |
If you wish to match only those documents in which all the keywords specified in your query appear within a Quotation, you can use the Contextual Search within Quotation. |
"corporate tax law"/q |
Complimentary Services
Indian Legislation
www.indianlegislation.in is a free service by Manupatra. Access to the database on www.indianlegislation.in is open to all without charge.
The database gives you free access to:
- Central Bare Acts (Statutes)
- Bills and Ordinances as introduced in the parliament or pending with status thereof
- Draft Bills
- Lokpal Bills
- Law Commission Reports
- Standing Committee Reports
- Amending and repealing Acts (statute)
Complimentary Apps
Manupatra is providing Complimentary Apps to the following:
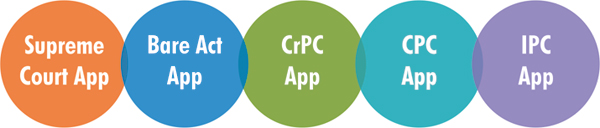
- Manupatra Bare Act APP
Now you can access Central Statutes/Bare Acts anytime you need it. Manupatra Statutes/Bare Acts is a legal research resource which gives you instant access to an entire set of Indian Central Statutes/Acts and allows you to search the comprehensive library. Central Bare Acts is available section wise which is quickly brow sable. Just scroll through sections on your smart phone.
- Manupatra Supreme Court APP
Now you can access last 30 days Supreme Court Judgments from www.manupatra.com anytime you need it. Search cases of Supreme Court of India database using simple descriptive terms, Keyword (Boolean), Title Search. Read documents enriched with editorial inputs with Zoom In/Zoom Out Feature., Updated daily, Receive Manupatra alert on your device.
- Manupatra CrPC APP
Complete Indian Code Of Criminal Procedure is available through Manupatra CrPC APP, section wise which is quickly brows able. Just scroll through sections on your smart phone.
- Manupatra CPC APP
Complete Code of Civil Procedure is available section wise, through Manupatra CPC APP, which is quickly brow sable. Just scroll through sections on your smart phone.
- Manupatra IPC APP
Complete Indian Penal Code is available section wise, through Manupatra IPC APP, which is quickly brows able. Just scroll through sections on your smart phone.
Push Notification on App
Download Manupatra APP & get alerts notification on your mobile.
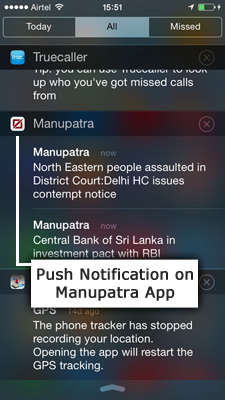
Manupatra Certified Professional (MCP)
Manupatra Certified Professional (MCP) is an online test by manupatra for law researchers and subscribers to test their proficiency in using manupatra.com and its related services.
Whether you’re a practicing lawyer, law student or a law researcher who wants to assess their skills in using India’s largest online legal research service, MCP is a test tailored for your assessment.
In the process, you stand to enhance your knowledge about Manupatra content and its features, which in turn help you reduce your research time and increase your efficiency.
You also get introduced to features, you might not be aware of, and which are an intrinsic part of the Manupatra database.
MCP program helps you validate your level of knowledge and experience in online legal research using manupatra services. Manupatra also provided Certified Professional Certificates.
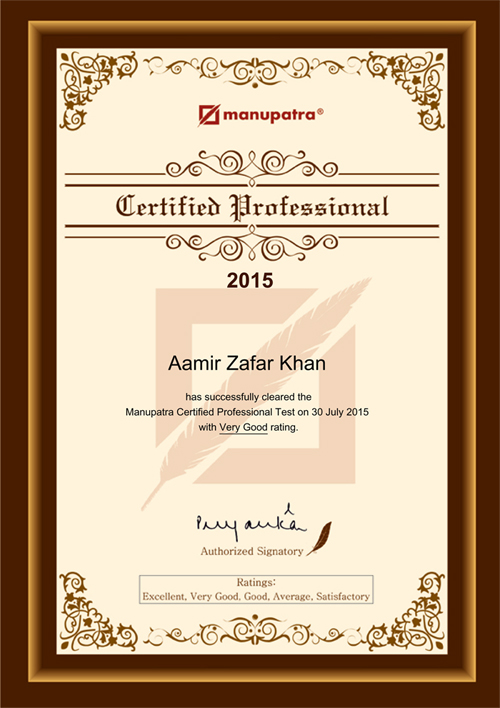
Comparative Chart in Bare Acts
Comparative Chart is comparative insight between the provisions of law on a particular subject being in force at the present date and the old provisions of law on that particular subject.
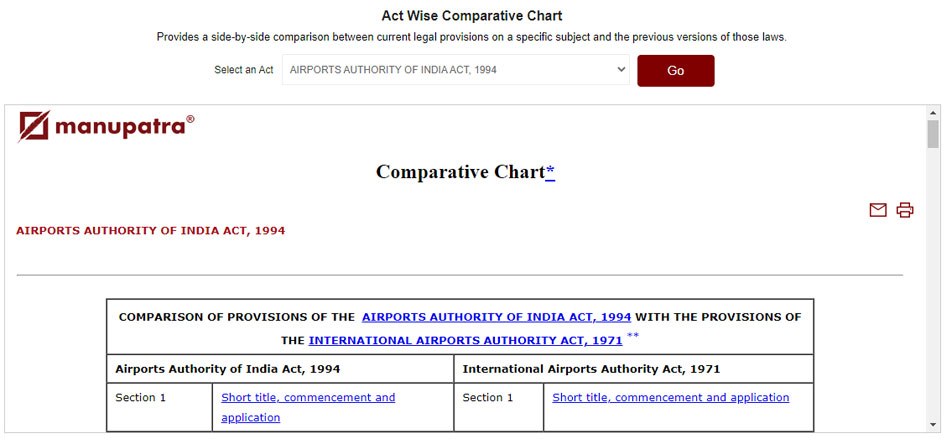
Alternatively there is link on home page to Compare the Provisions of Bare Acts as shown in Below screenshot :
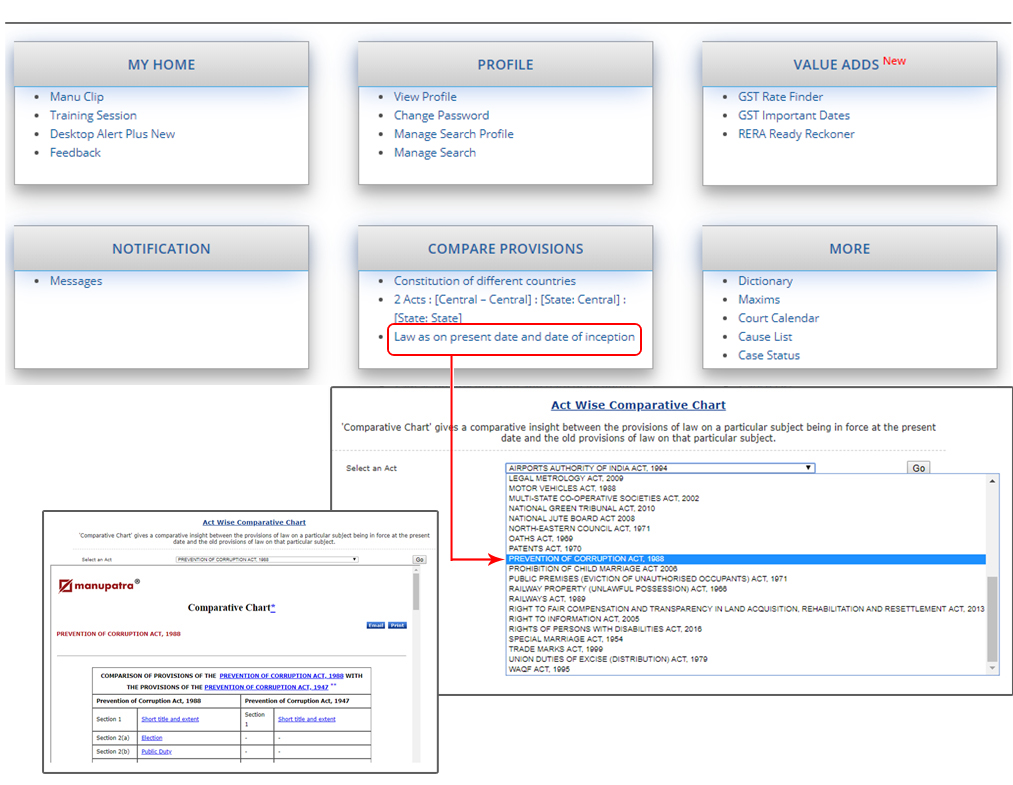
Constitution of different countries
Constitution Comparison Tool will help the user to compare the constitutional provisions of various countries. A user can select two countries at a time and can compare related provisions therein.
- On My Home, under Compare Provisions, click on Constitution of different countries
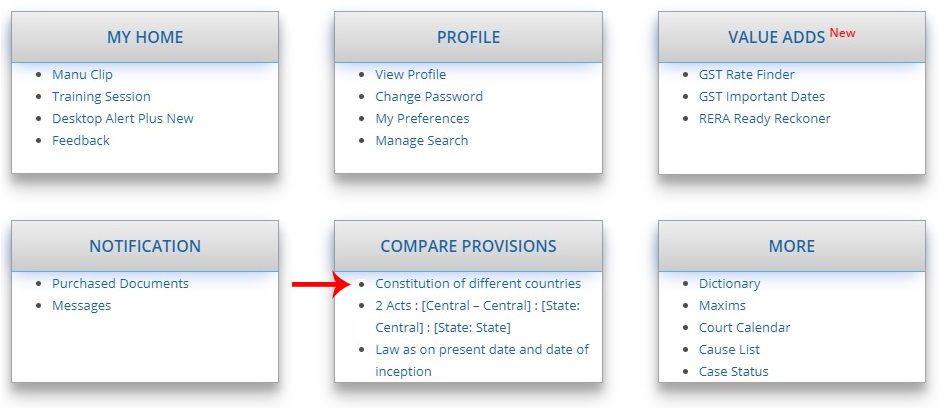
- It will list constitution of 192 countries,
- You may search for any keyword, it will list down only those country where the searched keyword exists.
- You can view the constitution of country by clicking on country name.
- You can download the PDF /HTML version of constitution as well
- To compare the constitution of two countries ,select the checkboxes across the country name and click on compare button on the top right corner.
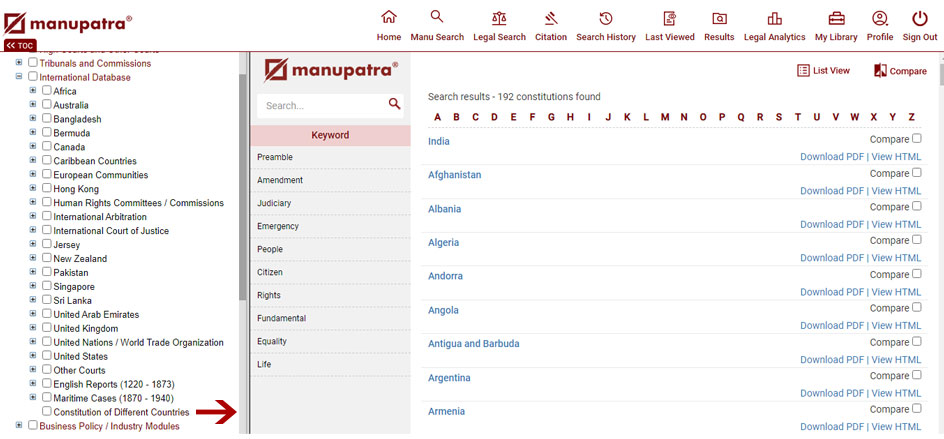
- You may also search for any keyword in during compare by typing/(selecting from the list given) keyword and pressing search icon on the top left search box.
- It will highlight the entire para where the current keyword is appearing.
- You may move to Next Match or Previous match as well using the up and down arrow key as mentioned in pics below.
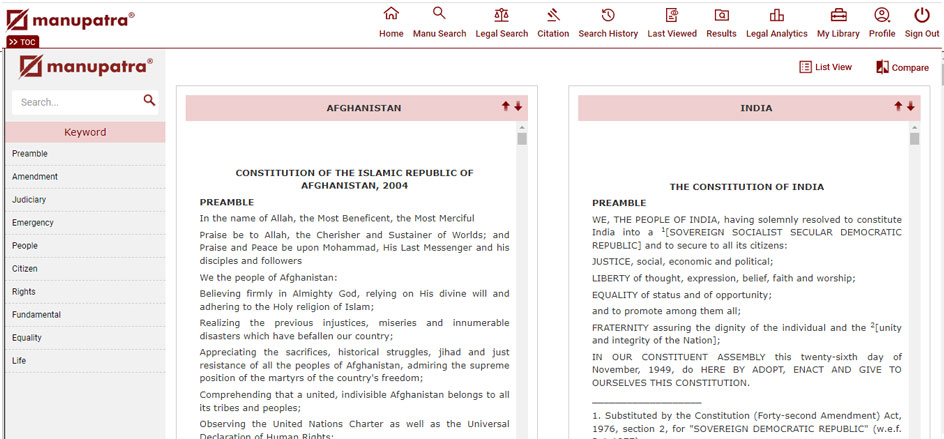
State Laws comparison tool
State Laws comparison tool compares the provisions of various state laws applicable in different states in a single window. You can also search for any legal or general word in the displayed result and analyze their usage respectively.
- You may compare Sections/ Articles of Acts
- Applies on Indian State Acts
- Select the two Acts whose sections you wish to compare
- The Table of Content / Index of both the Acts will be listed, when you Click on Show List button on left side
- Select the section, by checking the box, from the Index of respective Acts
- Click on Compare
- If you wish to search for a Keyword, either type it in the search box or select from the list; if it is appearing in the list, same will be highlighted
Eg. you can compare the provision on Credit in VAT Acts of different states.
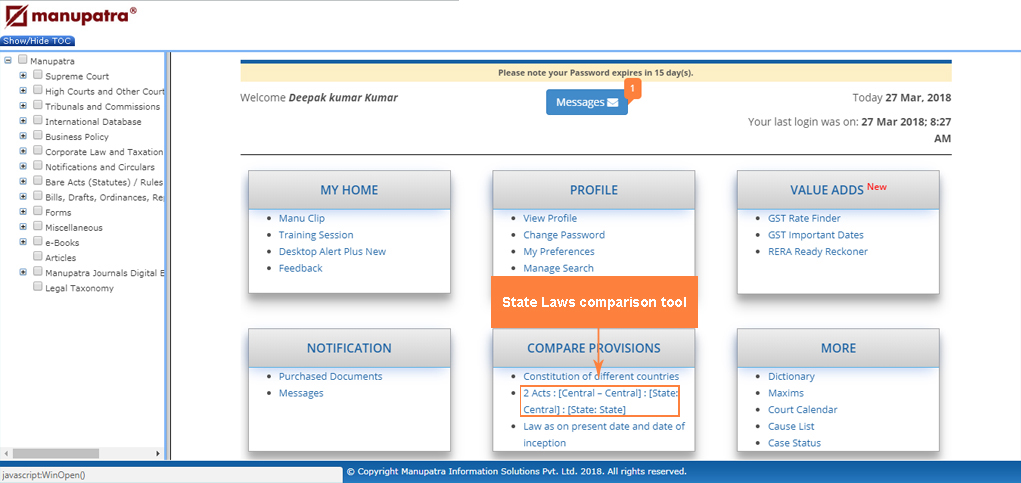
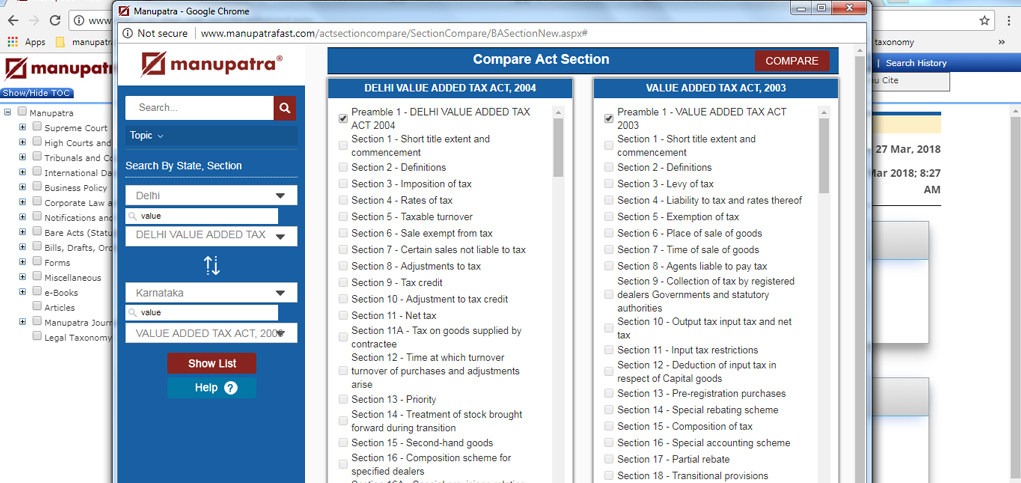
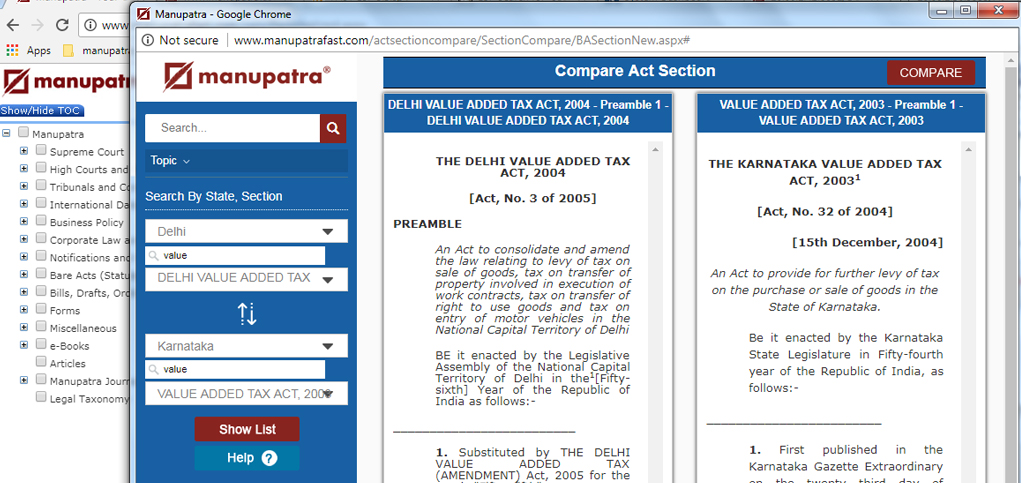
m-Para® : Important Para in Judgments
m-Para® is a feature by which user can view the key paragraphs of any judgment, number of times the key paragraph/s has been referred in Supreme Court judgments, details of the SC judgments in which these paragraphs have been referred, along with the treatment given by Supreme Court to these key paragraphs.
How to use:
- Enter text to search in Manu search
- Open the judgment
- On the top right corner click on Important para icon will appear.
- There are 4 tabs,
- Cites shows how many cases has been cited by this case and their treatment in future cases
- Cited By shows, how many times this case has been cited by other judgments and their treatment in future cases
- Cited in Para show the paragraphs where all this current cases has been cited.
- m-Para® Shows key paragraphs of a judgment on the basis of number of times the same has been referred in the other judgments. Click on the para, on the top frame it will highlight the important paragraph and after expanding the para in left frame click on any case name, it will highlight the same imp para appearing on the cases where its referred on the bottom frame.
Note: this is only available in SC cases
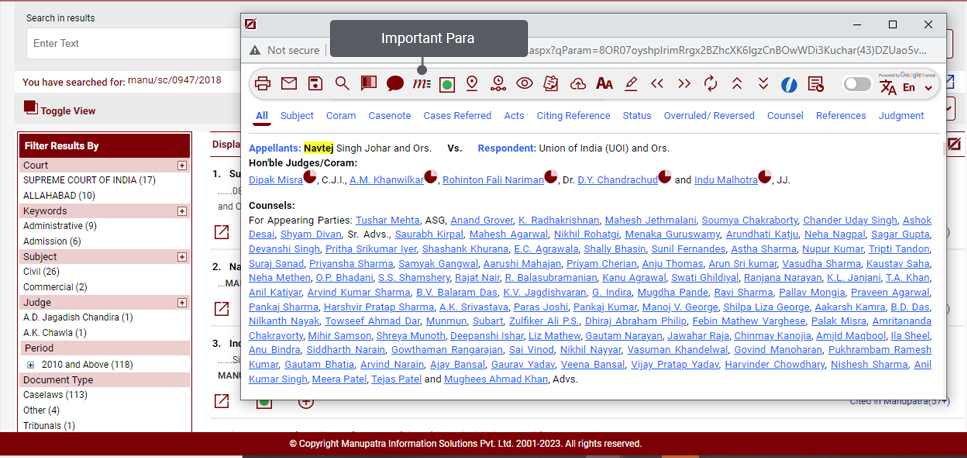
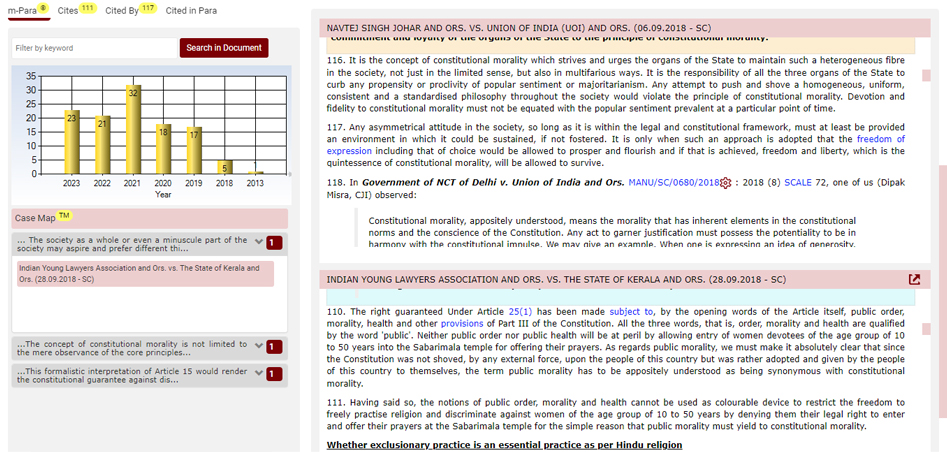
Purchased Documents
Users can purchase Documents outside their Subscription plan by paying Rs.25/ document. The Purchased Document will be saved in their account and it can be accessed from their Home page as shown in the below Screenshot.
Note:
- When users try to open the Judgment which they have not subscribed for, they will get a pop up option of Purchasing the Document, going forward they can purchase it.
- This option is made available and required for users whose subscription plan is other than Full site and IP based Subscription.
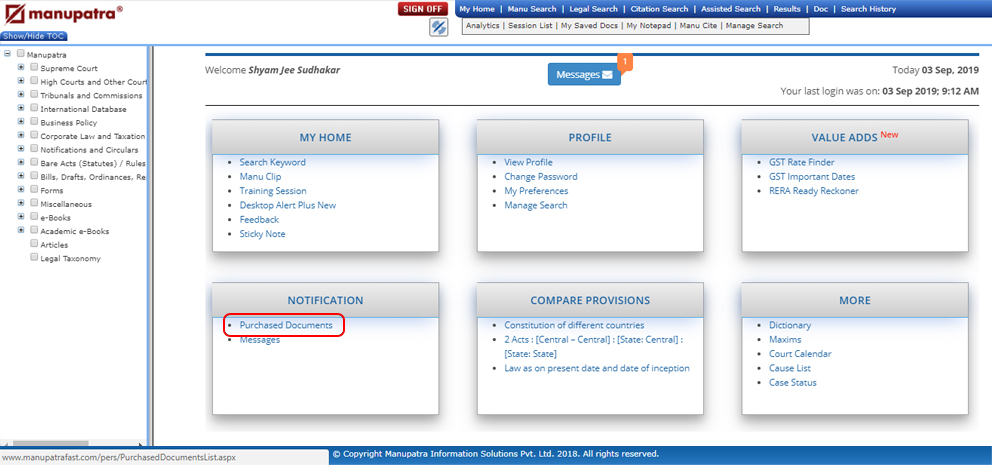
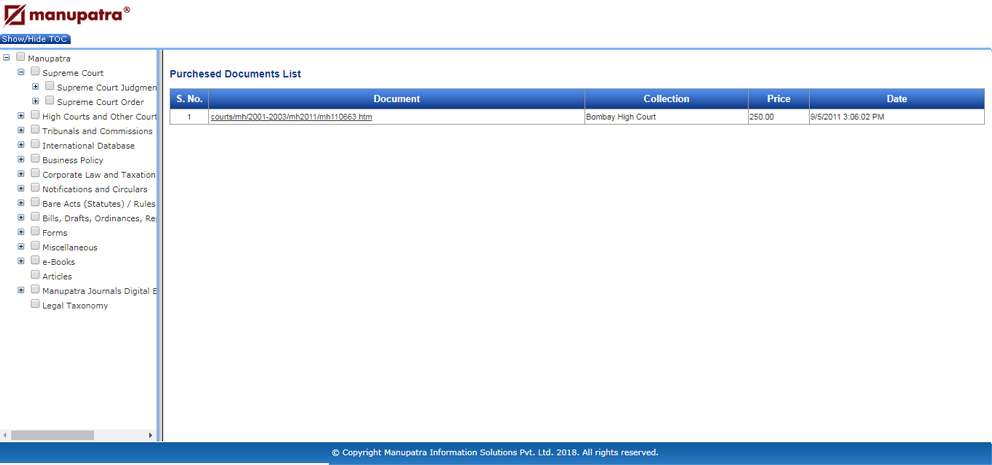
Alerts & Updates
Manupatra Alerts & Updates are available, to keep you on top of the latest happenings.
Manu Clip
Manu Clip icon is available on your personalized home page. Manu Clip allows you to monitor updates on Notifications and Judgments without actually searching for them. Your results are conveniently delivered to your personalized ‘manu clip’ page which is unique to your sign in.
- You can see all the judgments/notifications updates on one single page.
- Get the judgments/notifications instant on selected Subject/Ministry, no need to subscribe it separately.
- Manage the placement of Judgment/ Notifications as per your wish. You can also move/remove the tabs if you do not wish to see it.
To set your preferences
- Select Subject on which you wish to view the judgments
- Select Notification subject (ministry for which you wish to view the notifications)
- Select days ( past number of days for which you wish to view the selected information)
- Click on Save Display Settings
- You can change your preferences any number of times
- Once you save your display settings the updates will be delivered to your Manuclip page as per your preferences.
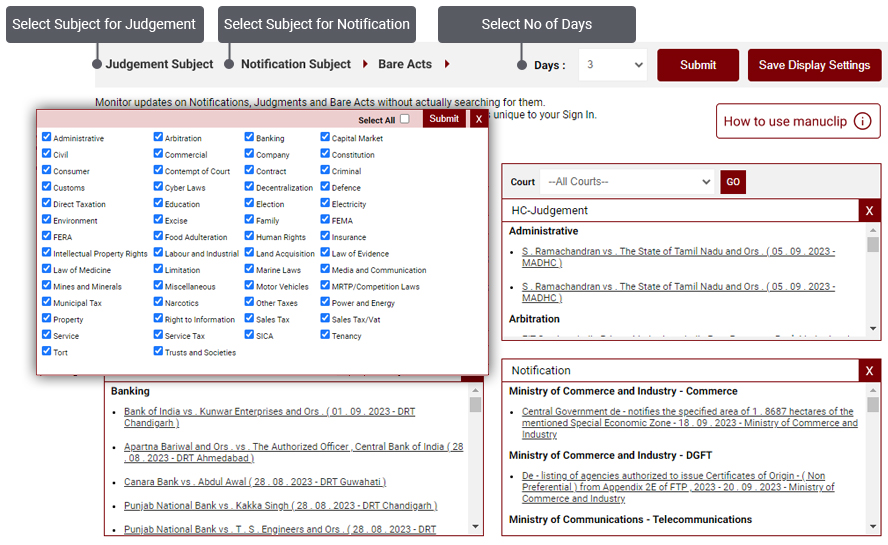
Manupatra Desktop Alert
Manupatra Desktop Alert service is a complimentary service from Manupatra designed to help you stay connected with snapshots of legal events on all working days.
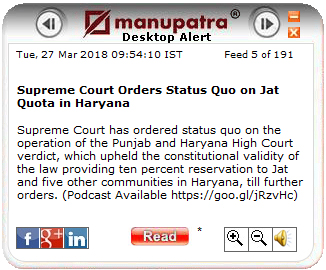
Features:
- Manupatra will alert you on important caselaws, notifications, Statutes, news, etc., through crisp summaries.
- When you click on Read, you would be able to read the full article/update, etc.
- New Information flows on to your desktop so you don’t have to access different sites to keep yourself updated.
- Does not interfere with your work. Desktop Alert remains in your Windows system tray. As soon as an alert is received, it “pops up”.
- Zoom In and Zoom Out feature is available.
System Requirements:
Windows
- Intel® Pentium® III 1GHz or faster processor, 512MB of RAM
- Recommended: Pentium 4 2GHZ or faster, 1GB RAM
- Windows Vista® Home Premium, Business, Ultimate, or Enterprise including 64 bit editions, Windows Vista SP1, Windows XP Tablet PC Edition SP2 and SP3, Windows XP SP2 and SP3, Windows 2000 SP4, Windows 2003 Server
Mac OS X/ Linux
- Intel Core™ Duo 1.83GHz or faster processor; PowerPC® G4 1GHz or faster processor
- Mac OS X 10.4.11 or Mac OS X 10.5.4 and 10.5.5 or Linux
- 512MB of RAM
Free download available on our website
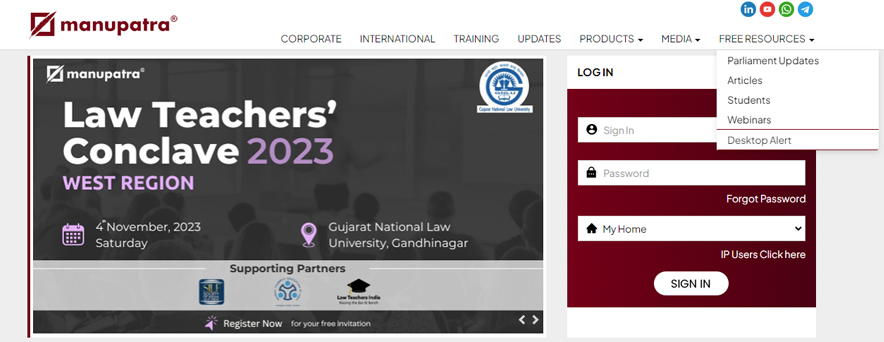
Search Alert Feature
Search Alert Feature Allows you to set alert for your Searches. To access your Search Alert Feature, go to Manage Search on My Home page
- Click on
 link for the Search Name you wish to set an alert for. Select the number of Expiry Days ( this is number of days for which you wish to receive Alerts for the subject search query). Click on
link for the Search Name you wish to set an alert for. Select the number of Expiry Days ( this is number of days for which you wish to receive Alerts for the subject search query). Click on  [under Edit option]. Then click on
[under Edit option]. Then click on  to initiate the Alert.
to initiate the Alert.
- You can Disable the Alert at any point of time by clicking on
 box against the Search Name.
box against the Search Name.
- You can set upto 10 alerts from your saved searches.
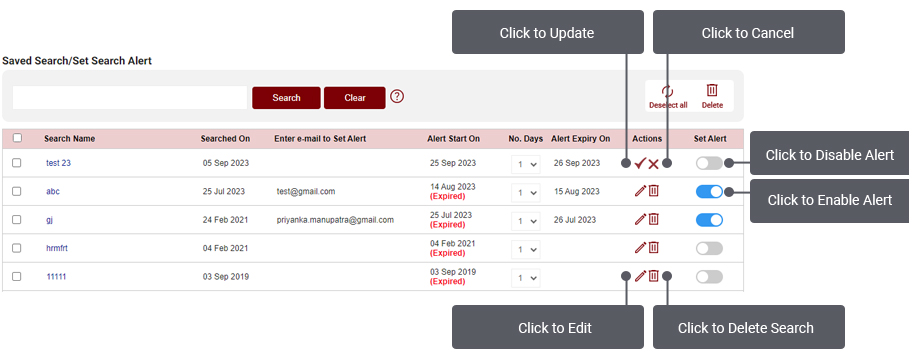
- In each alert you can add upto maximum of 2 emails separated by comma e.g. (abc@gmail.com,xyz@hotmail.com)
- Once the Alert is successfully Enabled, you will start receiving the Alerts on your registered email id as and when any judgment is uploaded on www.manupatra.com which contains your search query for which you have set the Alert. The email intimation will contain details of the document which you can access by Signing on to www.manupatra.com.
Chrome Alert
Desktop Alert on Chrome service is a complimentary service from Manupatra designed to help you stay connected with snapshots of legal events on all working days. It is a rich internet application that resides on your chrome browser and is managed by the server component of our platform.
Features:
- Manupatra will alert you on important Caselaws, Notifications, Statutes, News, etc., through crisp summaries.
- Does not interfere with your work. Alert remains in your Browser.
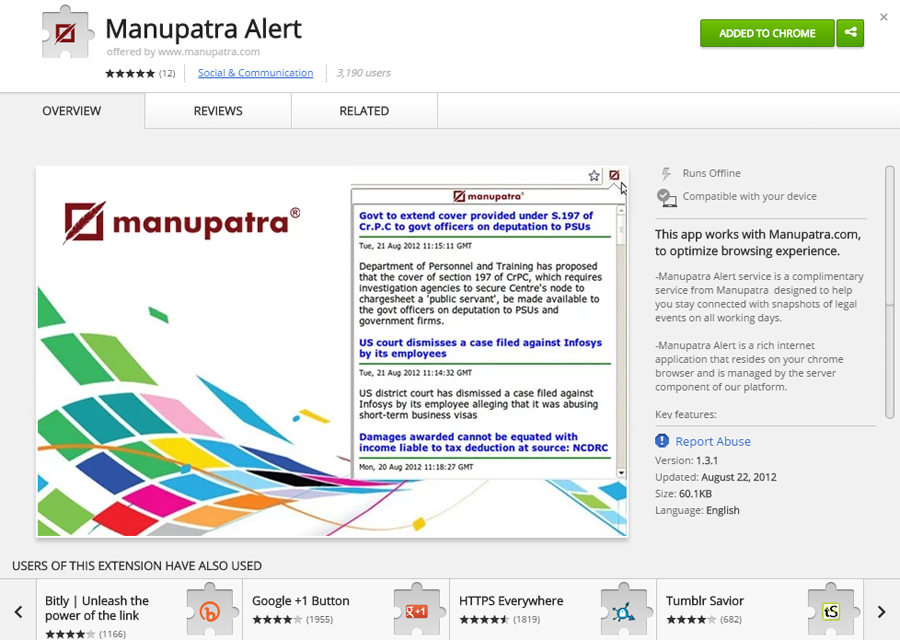
Kapture
Brings results from external sources(Bing Search, WikiPedia and Dictionary) of a selected text, while reading the judgment.
- Open a document in Manupatra
- Select and highlight the word/phrases you want to search on the web.
- A Know more option will be appearing, click on the
 tab to see the results from WikiPedia and Bing.
tab to see the results from WikiPedia and Bing.
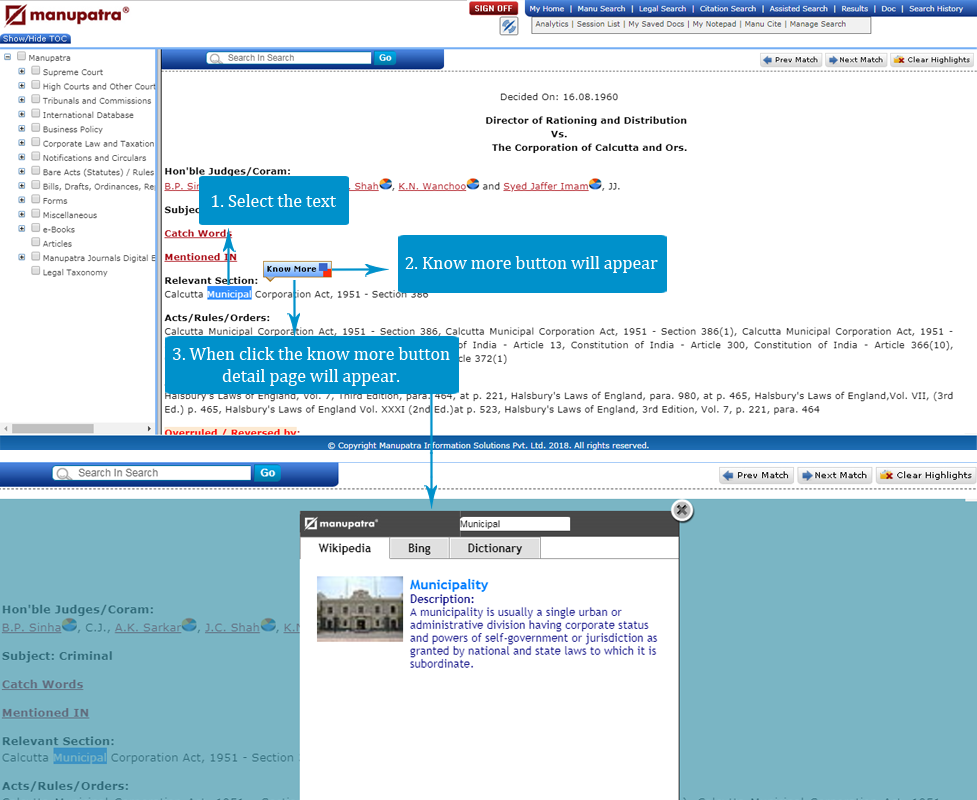
Search History
This feature assist the user to understand last searches in graphical format, so that one can see the difference among those searches.
- Open Search history, you will see 2 tabs List / Map.
- Click on List to view the list of last 20 searches done.
- Click on the Map tab appearing on the page. On the left side of the frame you will see, your parent / main searches.
- Tick on the checkboxes against any of the searches to see the history in graphical format. You can see
multiple search graphs by selecting more than one checkbox from the left search history frame.
- To go back to the listing format click on the List tab.
List
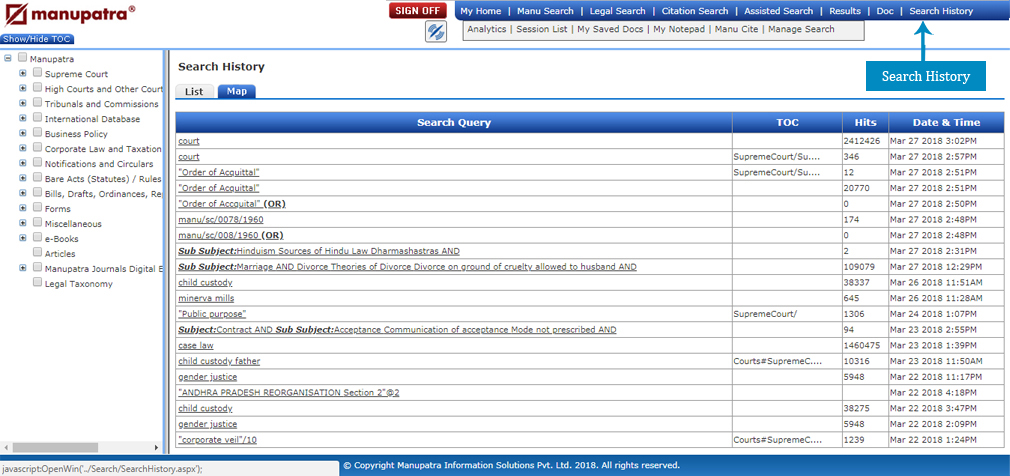
Map
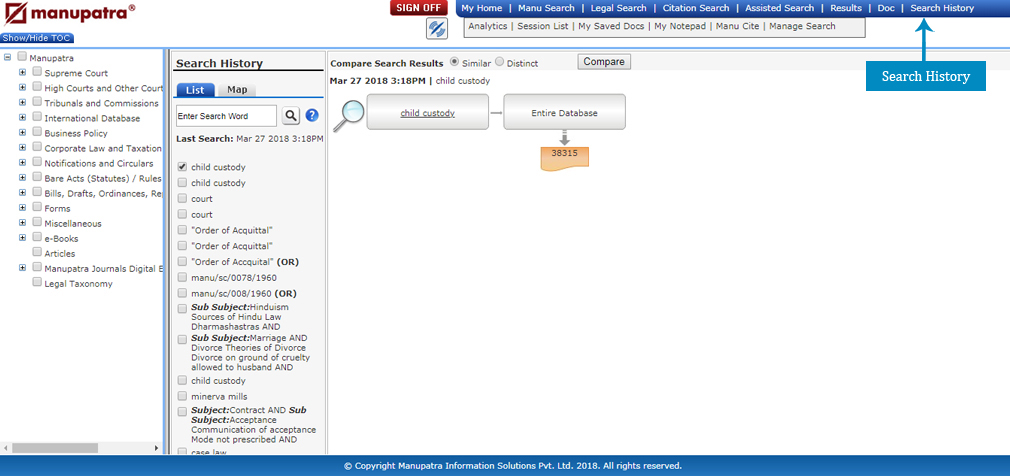
Renew Subscription
Judge Analytics
Judge Analytics provides you the analytics of judgments written by the Hon’ble judges of Supreme Court & High Courts.
- Click on Legal Analytics.
- Click on Judge Analytics.

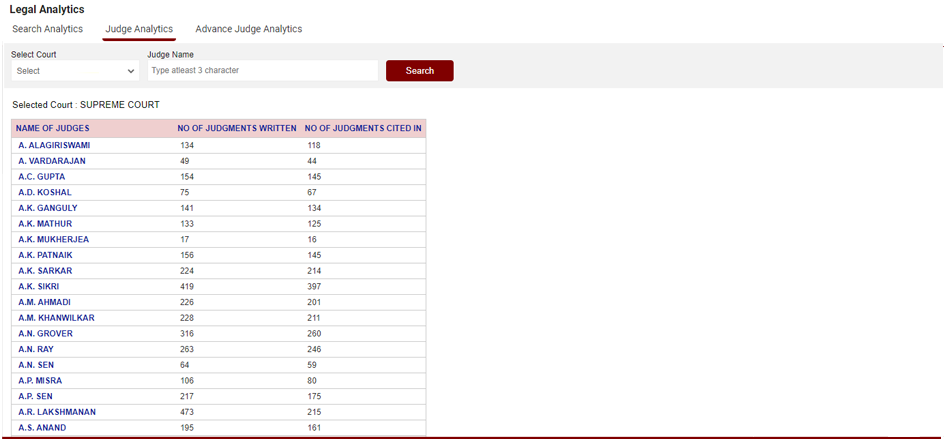
- Select/Search for a judge from the list of judges for the Supreme Court/High Courts through judge analytics interface.
- Once you run the search, the following information regarding the judge pops up on the screen:
- Judgement Authored
- Judgement Cited
- Court/Judge Cited
- The result list provides in a list form ready links to read the entire judgment on a single click.
- There is also the option of Search within Judgements Authored provided that can help you search for the views of a particular judge on any subject.
Advance Judge Analytics provides a graphical visual representation of analytics of judgements written by the Hon’ble judges of Supreme Court & High Courts:
- Click on Legal Analytics
- Click on Judge Analytics
- Select/Search for a judge from the list of judges for the Supreme Court/High Courts through judge analytics interface with the following information displayed there
- Number of Judgements Authored
- Number of Jugements Cited in
- Appointment Year
- Retirement Year
- Once you run the search, A visual display/list of the following information regarding the judge pops up on the screen:
- Year Wise Judgement Pronounce
- Subject Wise Judgement Pronounce
- Counsels Appeared Before Judge Bench
- Disposition Wise Judgement Pronounce
- Judge Cited
- Judge Cited By
- Judgement Pronounced Citing Reference (SC)
- Judgement Pronounced Citing Reference
- There is also the option of Search within Judgements Authored provided that can help you search for the views of a particular judge on any subject.
- You can hover around with the graphical display/choose the option from the list to see ready hyperlinked cases in your result list.
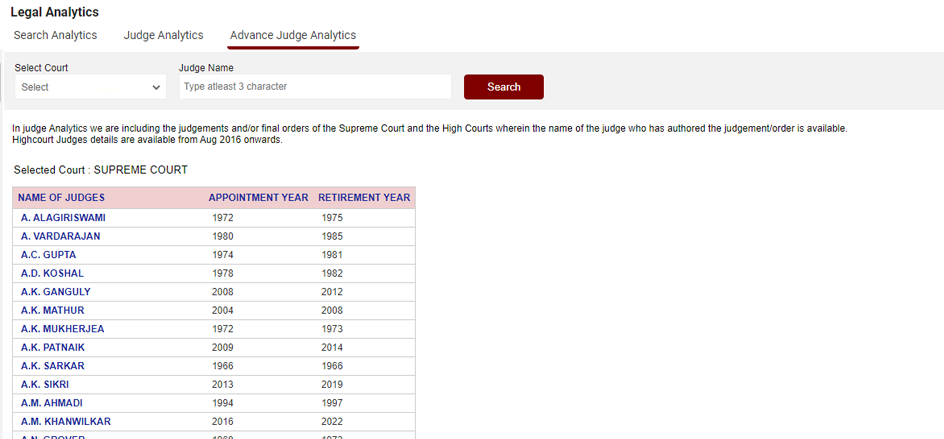
Search Analytics
Search Analytics is traditional case law research with visualization which shows the relationship between the cases.
How It Works:
- Click on Legal Analytics.
- Click on Search Analytics.

- Run a search query through search analytics interface.
- You may choose to check the synonym box to expand your search results.
- The search analytics shows the top 50 most relevant cases which appear in list form on the right of the screen.
- The result list on the right provides an excerpt of the 50 judgements with ready links to read the entire judgment on a single click.
- A visual display of all 50 results appear on the left of the screen, wherein the cases from both the Supreme Court and High Courts are represented by circles of varying sizes. The size of the circle indicates the importance of the case based on how many times it has been Cited In cases appearing in Manupatra database.
- Hovering over a case in this list highlights the case in the graphical display on the left which providesbrief details of each case, containing name of parties, date of decision, keywords and the number of times the case has been cited in Manupatra database.
- It also features a timeline of your search results showing which years has the most cases that fall under your search.
- You can hover around with the graphical display to see how cases in your result list are related to each other. The lines joining the circles are marked in different colours and show you how the cases are interrelated