 Ministry Wise Bare Acts listing Ministry Wise Bare Acts listing |
| |
 Bar Chart Bar Chart |
| |
 Sticky Notes Sticky Notes |
| |
 Manu Instant Manu Instant |
| |
 Query Definition Query Definition |
| |
 Commentary link from Bare Acts Commentary link from Bare Acts |
| |
 New feature Judgment from Bare Acts New feature Judgment from Bare Acts |
| |
 Manupatra Word Connect Manupatra Word Connect |
| |
 Subject Wise Bare Acts Listing Subject Wise Bare Acts Listing |
| |
 Search History Map Search History Map
|
| |
 Act Search in Combination with More than One Act Act Search in Combination with More than One Act |
| |
 Citing Reference Graph Citing Reference Graph |
| |
 Timeline Timeline |
| |
 Search Commentary Search Commentary |
| |
 Kapture Kapture |
| |
 New Version of Manuclip New Version of Manuclip |
| |
 My Notepad New Version My Notepad New Version |
| |
 My Preferences My Preferences |
|
 International Database available on Manupatra International Database available on Manupatra |
|
 Case Law Search By Case Number Case Law Search By Case Number |
|
 Revamped Draft Deed & Agreement Module with Commentary Revamped Draft Deed & Agreement Module with Commentary |
|
 Citing Reference in Notifications & Circulars 2011 & onwards Citing Reference in Notifications & Circulars 2011 & onwards |
|
 Indian Law Reports of Kerala, Himachal Pradesh, Calcutta, Bombay, Chennai, Allahabad & Cuttack included. Indian Law Reports of Kerala, Himachal Pradesh, Calcutta, Bombay, Chennai, Allahabad & Cuttack included. |
|
 State bare Acts- database enhanced with additions in the states of Orissa, H.P, Assam, Tamilnadu, Uttar Pradesh, Punjab etc. State bare Acts- database enhanced with additions in the states of Orissa, H.P, Assam, Tamilnadu, Uttar Pradesh, Punjab etc. |
|
 Judgments & Orders of Competition Commission of India. Judgments & Orders of Competition Commission of India. |
|
 Judgments of Orders of Cyber Appellate Tribunal & Armed forces Tribunal Judgments of Orders of Cyber Appellate Tribunal & Armed forces Tribunal |
| |
 Personalised your searches and saved searches in case of IP access Personalised your searches and saved searches in case of IP access |
| |
| |
Manupatra Search Alert Feature |
| |
On www.manupatra.com you can save your search and use self explanatory nomenclature to name the saved search.
NOW you can also set an ALERT to get results for your search query from the new documents which are added on site every day.
Eg. if you did a search for “gender justice” as a phrase and saved it under the name ‘gender justice’, you can now set an alert wherein,
every time a new document is uploaded with “gender justice “ as a phrase you will get an email alert with brief details of the document.
How to Use the Search Alert Feature
- Login to www.manupatra.com site as a subscriber and click on Manage Search on you’re my Home Page as shown in fig 1 below.
|
| |
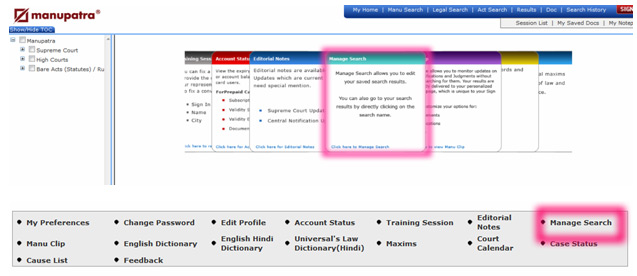 |
Fig 1 |
| |
- Click on “Edit” link for the Search Name you wish to set an alert for. Select the number of Expiry Days ( this is number of days for which
you wish to receive Alerts for the subject search query). Click on Update [under Edit option]. Then click on Enable to initiate the Alert.
You can Disable the Alert at any point of time by clicking on Disable button against the Search Name.
You can only set upto 5 alerts from your saved searches.
|
| |
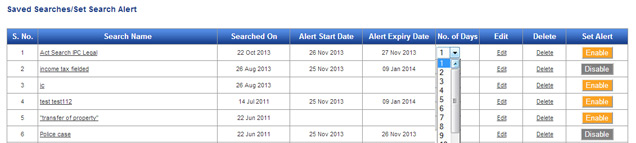 |
| |
Fig 2 |
| |
- Once the Alert is successfully Enabled, you will start receiving the Alerts on your registered email id as and when any judgment is uploaded
on www.manupatra.com which contains your search query for which you have set the Alert. The email intimation will contain details of
the document which you can access by Signing on to www.manupatra.com.
|
| |
|
|
| |
Ministry Wise Bare Acts listing |
| |
About the feature: Manupatra has introduced Ministry Wise Bare Acts listing. The Ministry classification of Bare Acts will enable the user to understand the area of law to which a particular law/ legislation is related to a particular ministry.
How to use:
- Go to Bare Act TOC. Click on Ministry wise link, it will show the list of ministries.
- Click on any of the Ministry, it will open the list of Acts of that particular ministry.
|
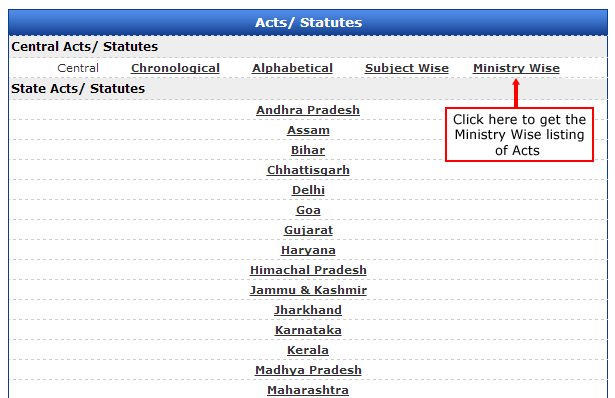 |
| |
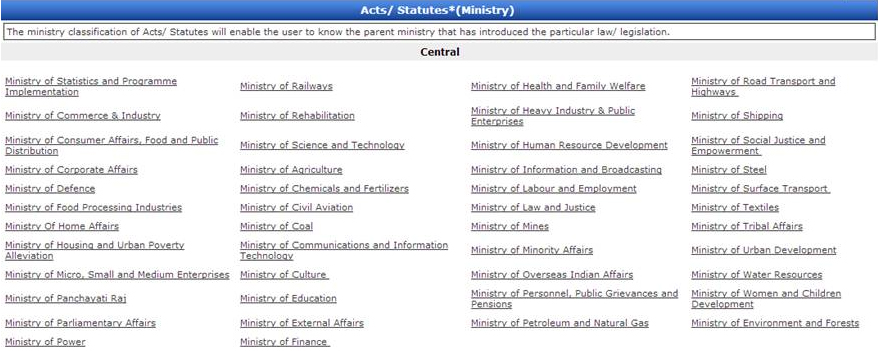 |
| |
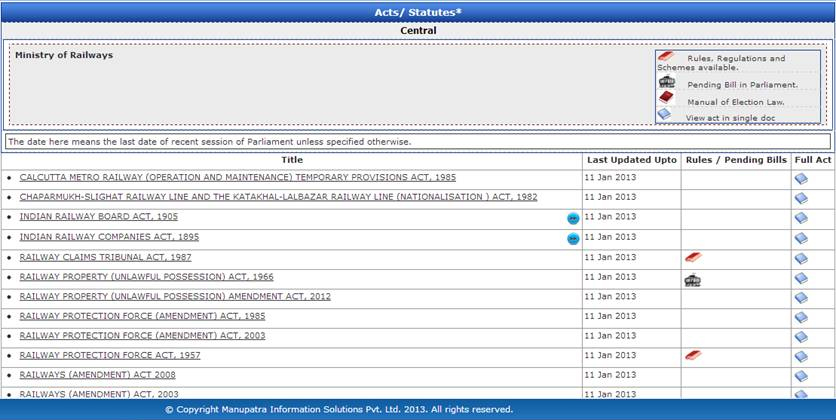 |
| |
| |
|
|
| |
Bar Chart |
| |
Chronological listing of Bare Acts / Statutes shows the Bar Chart which gives yearwise listing of the Bare Act. One can click on the number appearing on the Bar to view Acts appearing in that year.
|
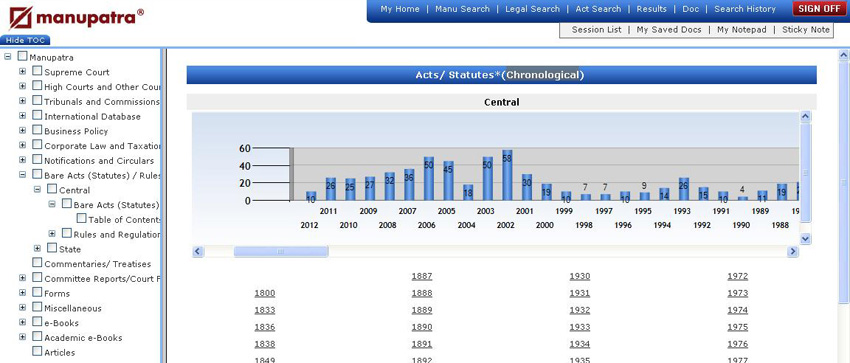 |
| |
|
|
| |
Sticky Notes |
| |
About the feature: Users can now mark comments, add a note as well as highlight any portion of text while reading the judgement, as per their personal requirement, for future reference.
- Open any judgement and click on the “Sticky Note” below “Sign Off” as shown below .
- You will notice sticky note control panel appearing on the right of the judgement.
- To start highlighting any text, select the pen-pad icon from the top options as shown here & select the text in the judgment.
Using the tool bar you can select the colour/style for your highlighted text portion. User have an option of Bold, Italic and underline.
They can also change the font type.
|
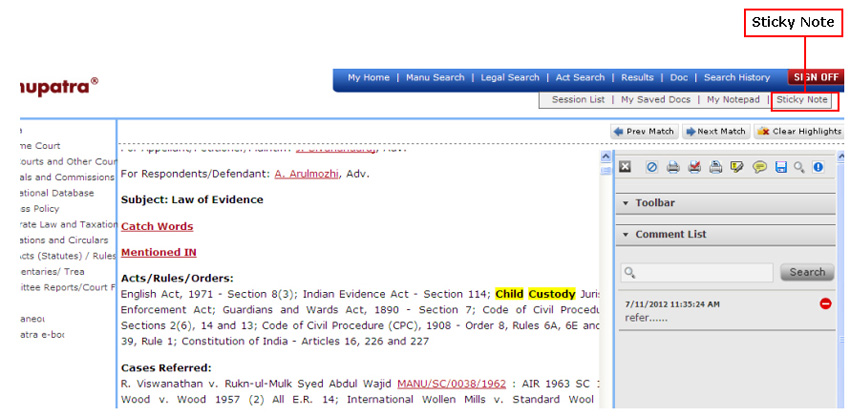 |
| |
Then right click on the icon and select “Add Note” option to get a panel on which you can start writing your notes/comments, as shown below.
To save the comment, click close button.
You will notice your saved note appearing on the right hand side panel under the comment’s list |
| |
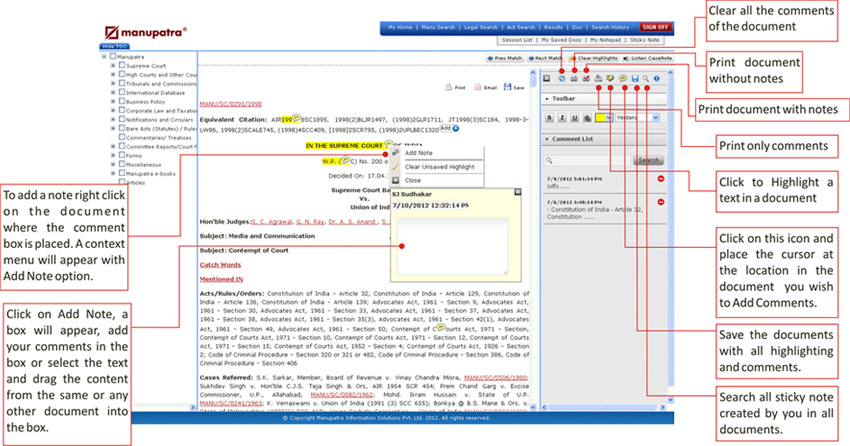 |
| |
| Note: This feature is only available for non-I.P. users |
|
|
| |
| |
Manu Instant |
| |
About the feature: Manupatra has introduced a new feature Manu Instant.
Objective of the feature:
- This gives a quick bird’s eye view on editorial enhancements exclusively drawn out from the raw text.
- The user can now read essential fields like Case Note (based on which an user may decide to read the full text), cases referred with appropriate context of reference, equivalent citations etc.
How to use:
- To see the Manu Instant take the mouse over the results, a blue colour double arrow icon
 will appear on the mouse over of the result. Click on the icon to see the value adds instantly. will appear on the mouse over of the result. Click on the icon to see the value adds instantly.
- To close the Manu Instant click on the cross button
 appearing on the left side of Manu Instant window. appearing on the left side of Manu Instant window.
- The user can also take a print of details as available in the Manu Instant window.
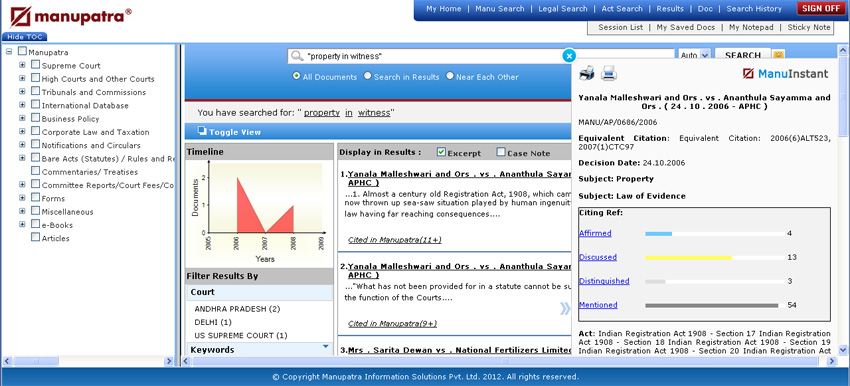
|
|
|
| |
Query Definition |
| |
About the feature: Manupatra has introduced a new feature Query Definition. This feature will help user to see the definition of the query words.
How to use:
- To see the query definition take the mouse over the search word appearing with “You have searched for:”. A popup will appear with the dictionary meaning.
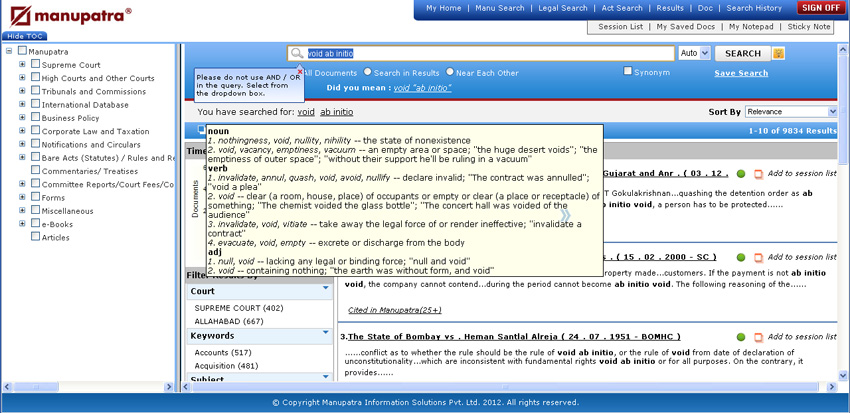
|
|
|
| |
Commentary link from Bare Acts |
| |
About the feature: Manupatra has introduced a new feature Commentary link from bare acts. This feature will help user to see commentaries on a particular section from the Bare Acts in one click . Currently Manupatra has 21 commentaries mentioned below.
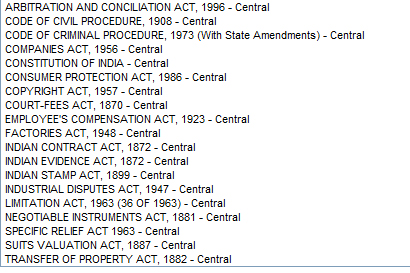
How to use:
1. Go to TOC under Bare Act there is a separate node of Commentaries/ Treatises click on this. Select Commentary form the drop down. You can search free text or select the provision form the drop down & then click on search.
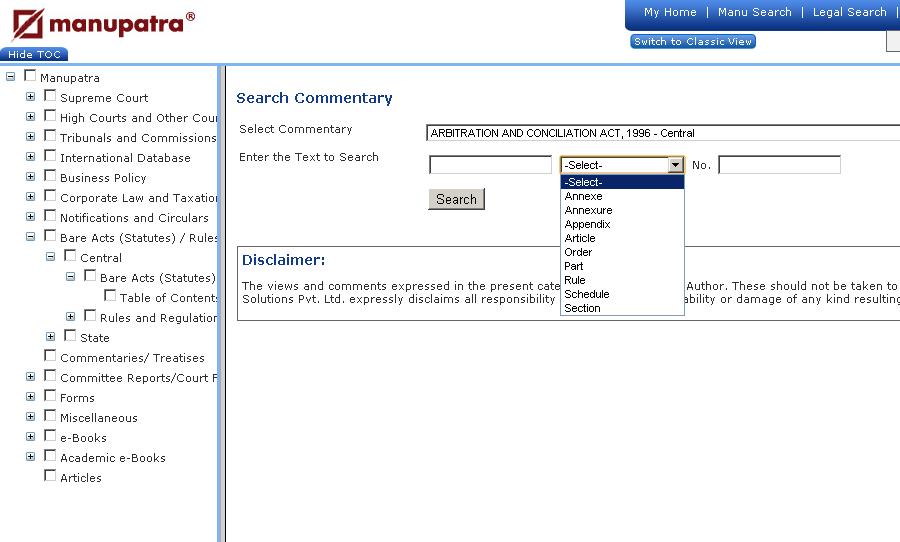
2. - Go to Bare Act TOC. Click on Alphabetical/chronological/Subject wise link. A page will open with list of section/orders/article etc of the act.
- There will be a marron colour icon appearing across the each section/orders/article where the commentary available. Click on the icon to see the commentary of that particular section/orders/article.
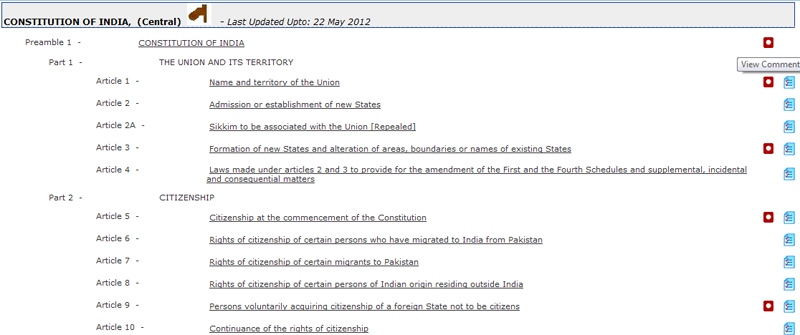
|
|
|
| |
New feature Judgment from Bare Acts |
| |
About the feature: Manupatra has introduced a new feature Judgment from Bare Acts. This feature will help user to see judgments on a particular section from the Bare Acts in one click .
How to use:
- Go to Bare Act TOC. Click on Alphabetical/chronological/Subject wise link. A page will open with list of section/orders/article etc of the act.
- There will be an icon across the each section/orders/article. Click on the icon to see the judgments on that particular section/orders/article.
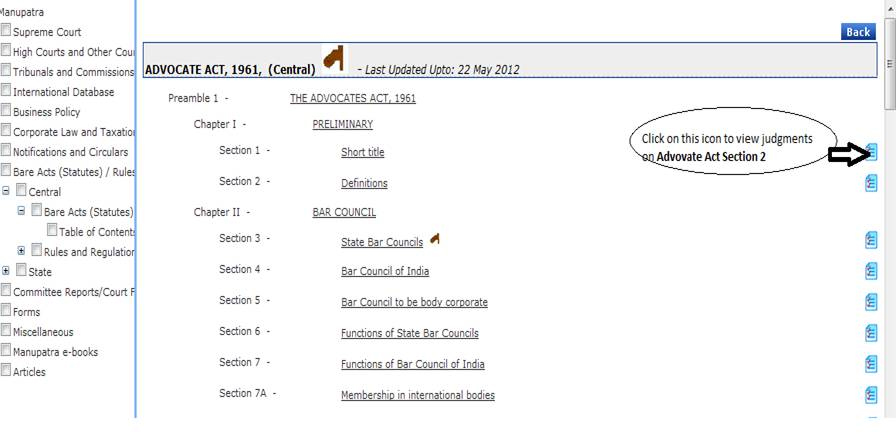
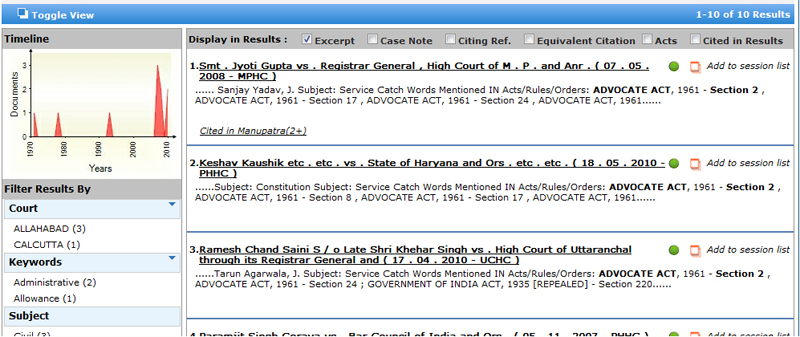
|
|
|
| |
Manupatra Word Connect |
| |
About the feature: Users can new seamlessly access content and resources from Manupatra, the open Web and Word files on their desktop.
How to use:
- Highlight the text in your doc file you want to search and click on Manu Search Icon appearing in Add Ins Menu.
- You will be prompted to Login to Manupatra.
- Please enter your Manupatra Sign In and password ensure no one is logged in with the same Sign in else it will give you “The session is already active” message.
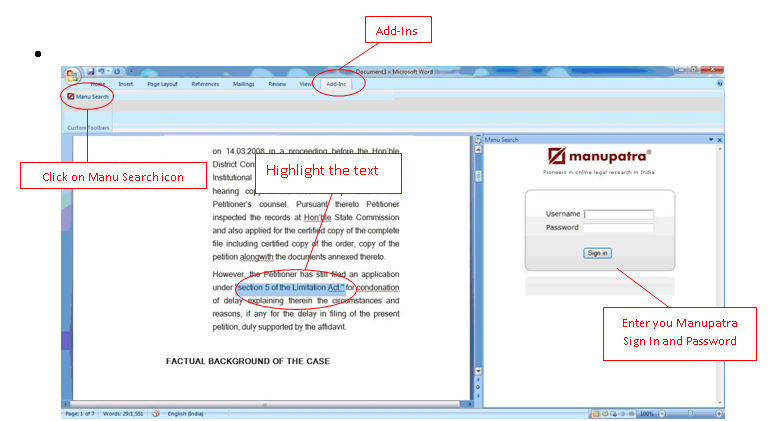
- Once you Login successfully you will be able to see the search results for your highlighted query. This will be a free text search and by default it will show results from Supreme Court. If you wish to see the results from other courts please select the court from Select Court dropdown. The list of courts you can see as per your subscription plan.
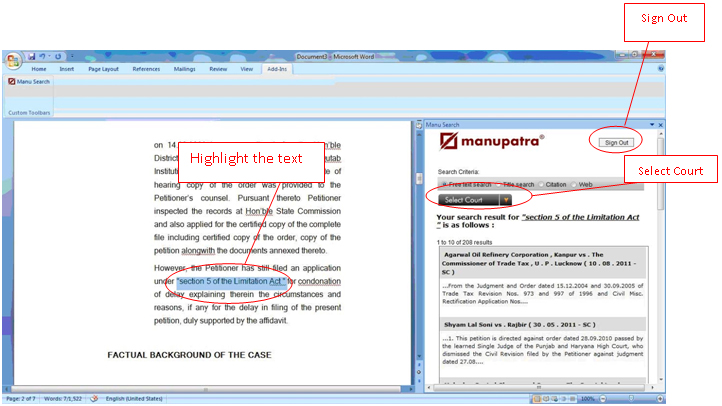
- You can also choose to search within the Appellant/Respondent (Field Search) ,Citation and on the Web as well.
- Also before closing the word document please do not forget to Sign out from Manupatra in the right frame.
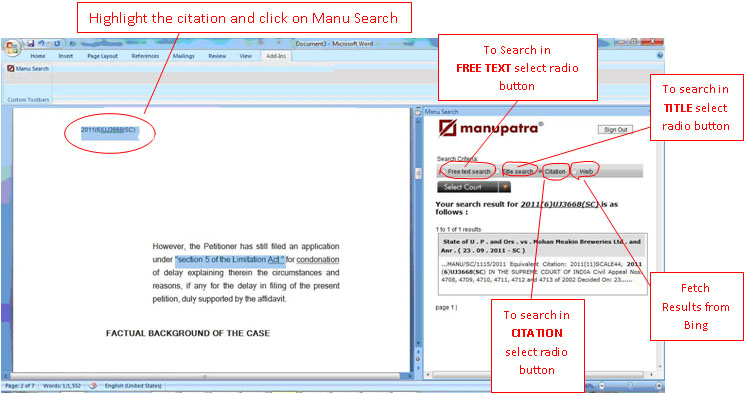
- Click on any of the document title to see the full text.
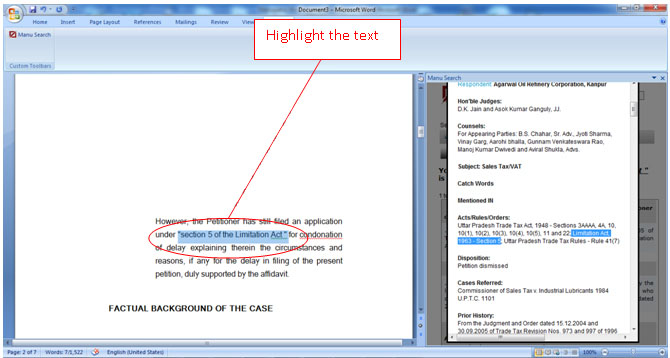
- To copy any matter from search results, can drag and drop the text from the results/documents to your word file by highlighting the text and dragging the text to the cursor position.This saves you typing.
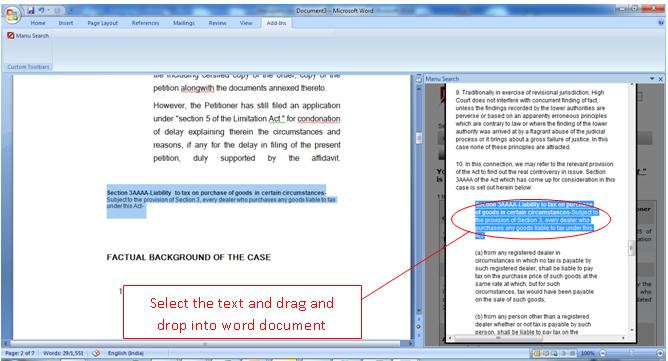
|
|
|
| |
Subject Wise Bare Acts Listing |
| |
About the feature: Manupatra has introduced Subject Wise Bare Acts listing. The subject classification of Bare Acts will enable the user to understand the area of law to which a particular law/ legislation is related to.
How to use:
- Go to Bare Act TOC. Click on Subject wise link, it will show the list of subjects.
- Click on any of the subject, it will open the list of Acts of that particular subject.
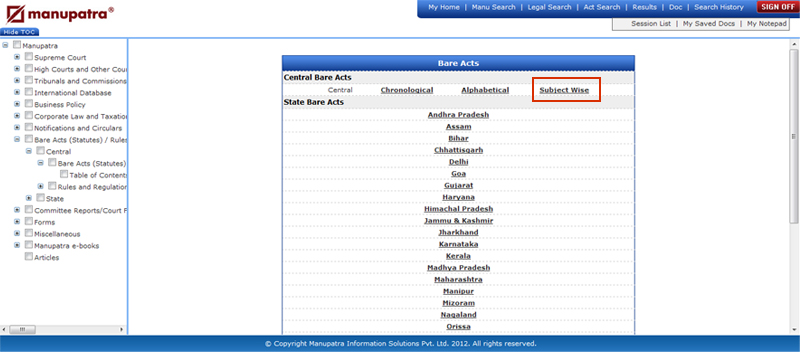
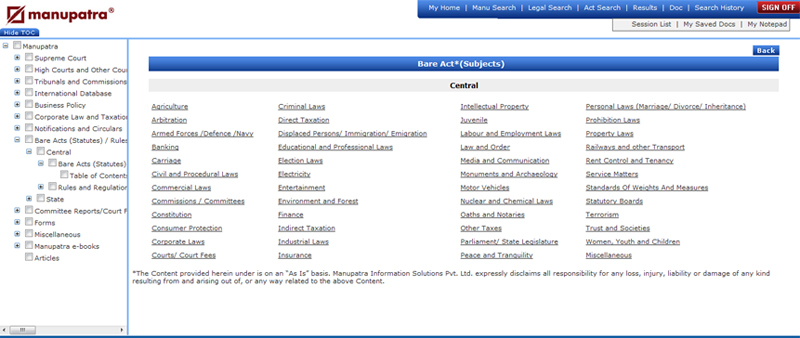
|
|
|
| |
Search History Map |
| |
About the feature: This feature will assist the user to easily understand his last searches done in graphical format as well so that one can see the difference among those searches.
How it works:
- Open Search history, click on the Map tab appearing on the page. On the left side of the frame you will see, your parent searches.
- Tick on the checkboxes against any of the searches to see the history in graphical format. You can see multiple search graphs by selecting more than one checkbox from the left search history frame.
- To go back to the listing format click on the List tab.
List Format
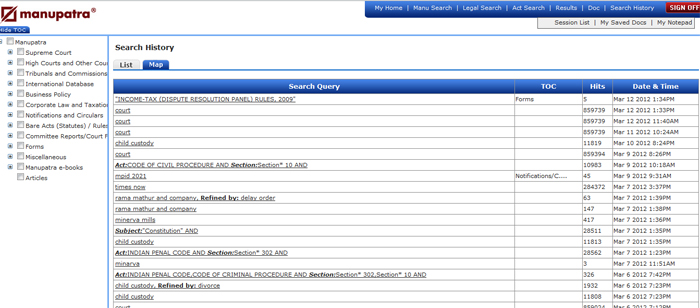
Map Format
How to use:
- Take the mouse over the document sign , it will show you the title of the last document opened from that particular search.
- You can also open the same document again by clicking on the document sign.
- You can also click on the search query in the map to see the query results.
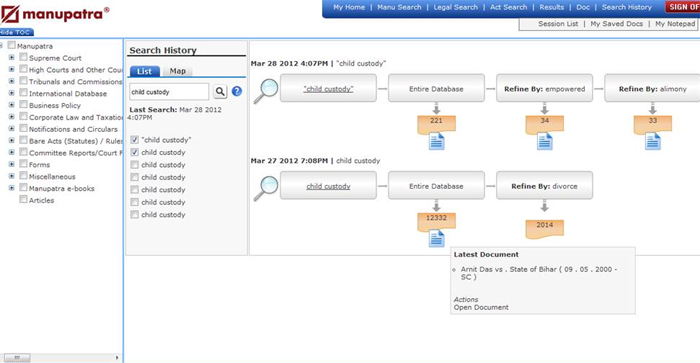 |
|
|
| |
Act Search in Combination with More than One Act |
| |
How it works:
- Under Legal Search option you can search two acts in combination, by clicking on Add more across the Act text box.
- Another box will appear where you can type/choose second act to search in combination with the first act.
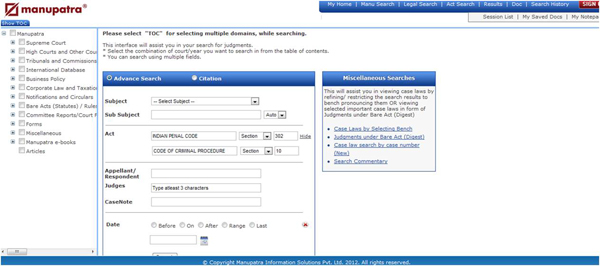
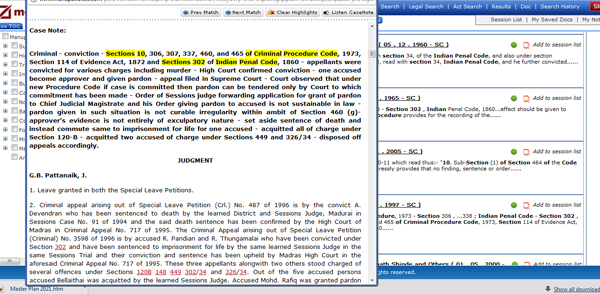
|
|
|
| |
| |
Citing Reference Graph |
| |
About the feature: This feature will assist the User in knowing as to in what perspective cases mentioned in a particular judgment were treated or considered by the Court delivering judgment.
How it works:
Open a judgment, go to Citing Reference template.
Click on any of the treatment (e.g. Discussed/Mentioned etc).
The popup will open up describing about the cases referred in this judgment and treatment given to those cases in Graphical format as well.
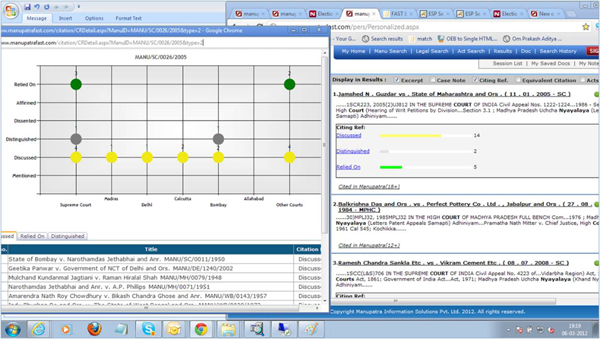
|
|
|
| |
Case Law Search By Case Number |
| |
About the feature: User can search case by entering the Case Number.
How it works:
- Click Legal Search
- Third option as appearing under Miscellaneous Searches (Right frame of Legal Search
Window) – under the heading: “Case law search by case number”
- Click on Case law search by case number
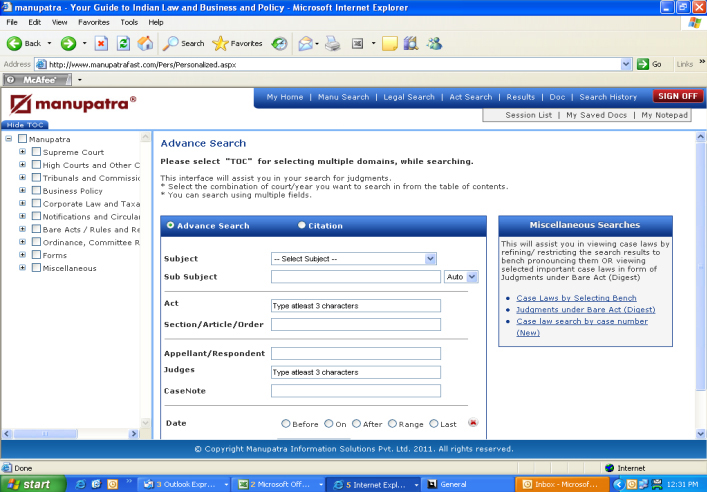
- Click will take the user to following options viz., Select Court, Enter Case Number
(it should always be in desired format – eg. 1/2010). User may enter the date
of decision.
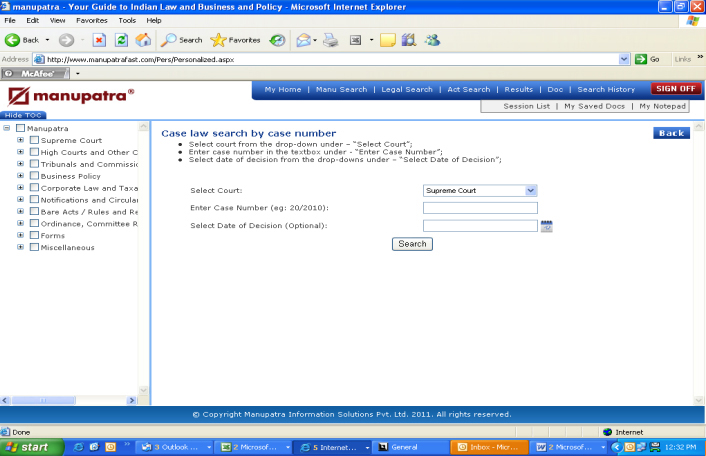
Results: There may be multiple results against the case number
entered. The User can identify the case he is looking for. |
|
|
| |
Timeline |
| |
This feature will give user a quick info on number of verdicts passed and as available in Manupatra database with the help of graphical representation. This feature will help the researcher/ user to form a statistical opinion on prevailing prominence of legal issue during a particular year range vis-a-vis verdicts passed by the respective Courts, Tribunals and Commissions, Notifications as covered in Manupatra database.
The above mentioned timeline will appear at the top of search filter column
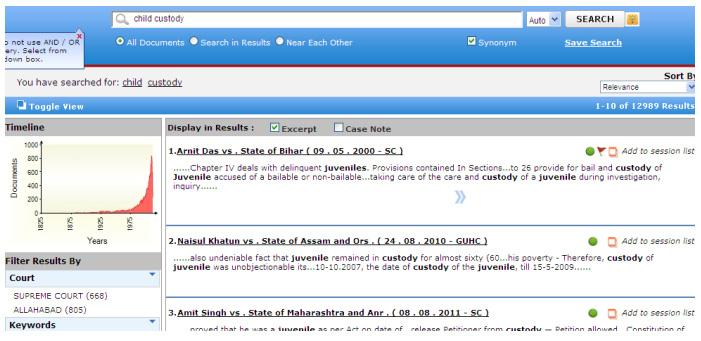
How it works:
To see the Timeline Graph in bigger frame click on the graph in smaller frame appearing in the search window.
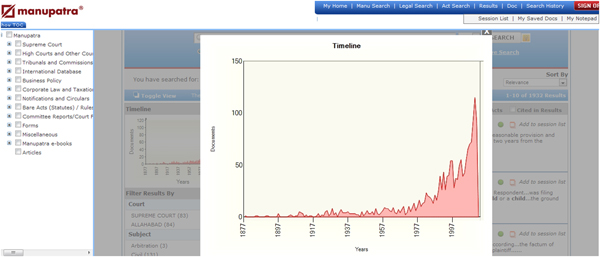
|
|
|
| |
| |
Search Commentary |
| |
We have commentaries available in our database in relation to major Acts. In order to provide faster accessibility to commentary text as available against respective Bare Acts, as available in Manupatra database, this search feature has been introduced. This search option is available in Miscellaneous Search options as available under Legal Search.
The user/ researcher once selects this search will get an option to select the Act and respective provision, for which commentary is to be accessed. The commentary text will appear based on the selections made in search option field.
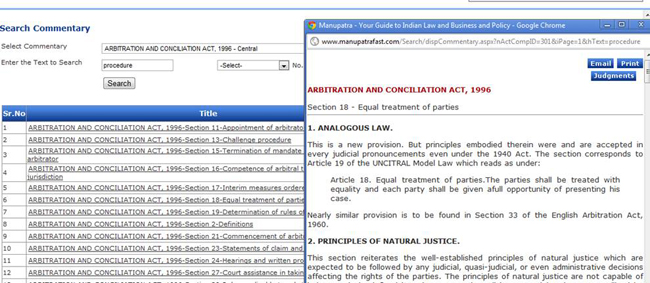
|
|
|
| |
| |
My Notepad New Version |
| |
About the feature: User can create/invite/share the note against a documents. The invitation can only be send to Manupatra’s active ids.
How it works:
- Open a case against which you want to create/invite/share note, Click on MyNotepad on the top Menu, and click on "Add to My notepad".
- To invite your colleagues (who are using Manupatra) click on on “Invite to Share Note” button. An email will be send with the document id against which you want to invite/share note to the users whom you have invited.
- All the notes written against that document will be displayed along with your note.
- You can view the note by clicking on the clip icon appearing on the top left of the document as soon as you create a note or you can also see if someone has invited you to share the note.
- You can also search within note.
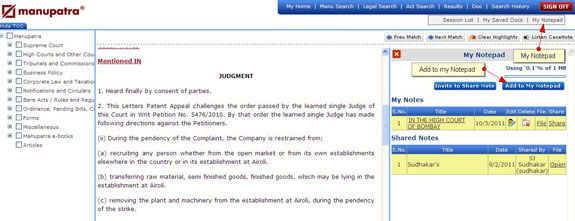
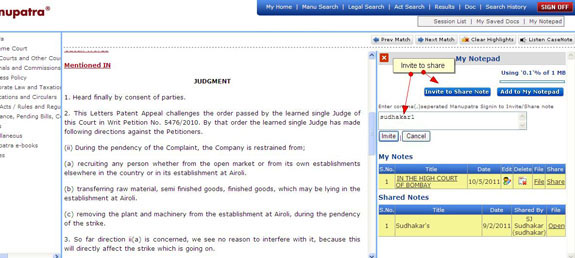
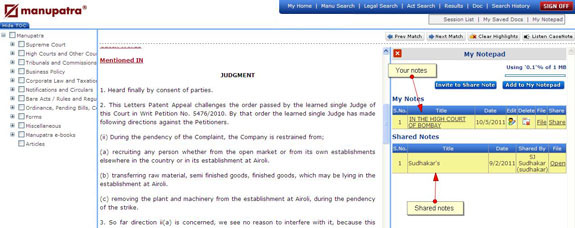
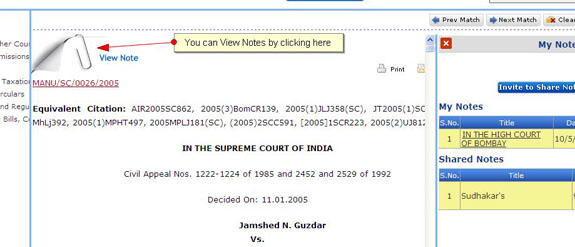
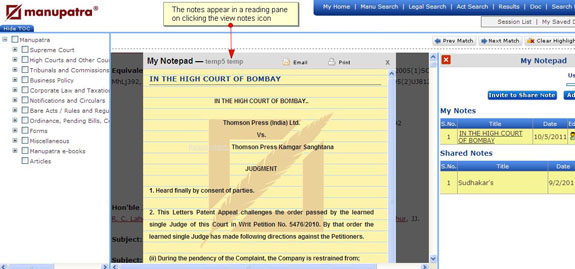
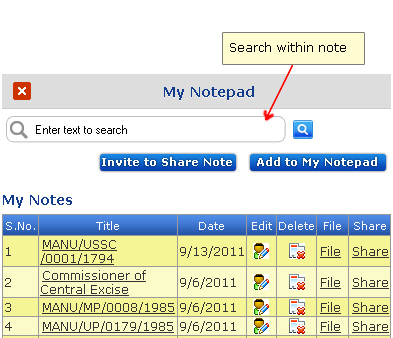
|
|
|
| |
Kapture |
How it works:
- Open a document in Manupatra
- Select and highlight the text you wanted to search on web.
- A Know more option will be appearing, click on the know more tab to see the results from WikiPedia and Bing.
- Please Note that Kapture will not work in Sticky Note mode.
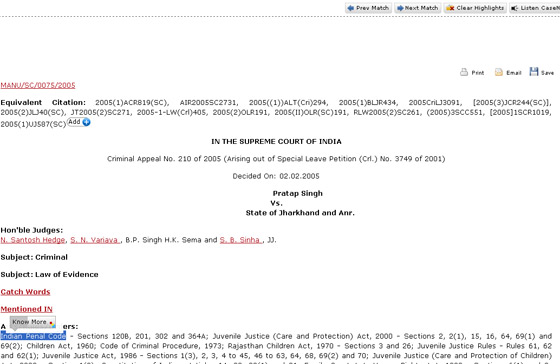
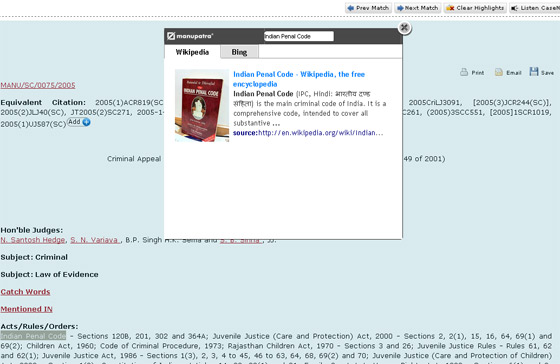
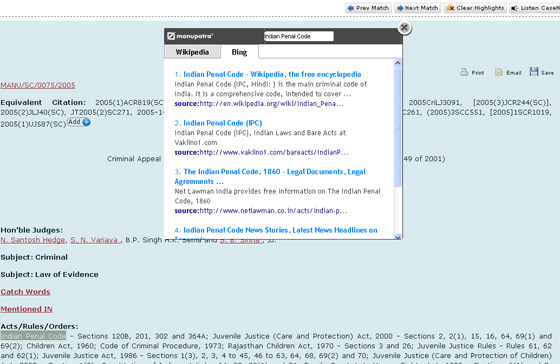
|
|
|
| |
New Version of Manuclip |
About the feature: New Version of Manuclip.
How it works:
- Now you can see all the judgments/notifications updates on one single page.
- Get the judgments/notifications instant on selected Subject/Ministry, no need to subscribe it separately.
- Manage the placement of Judgment/ Notifications as per your wish. You can also move/remove the tabs if you do not wish to see it.
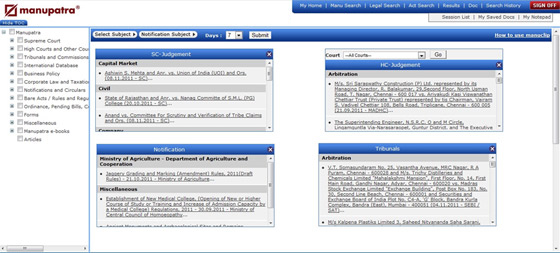
choose Subject to get the respective judgments
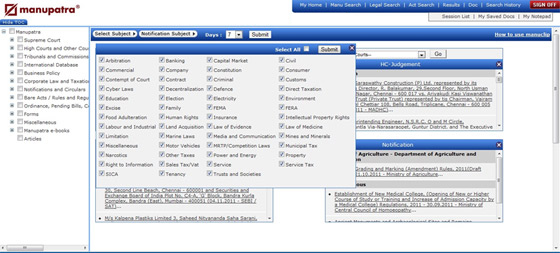
choose Ministry/Department to get the respective notification
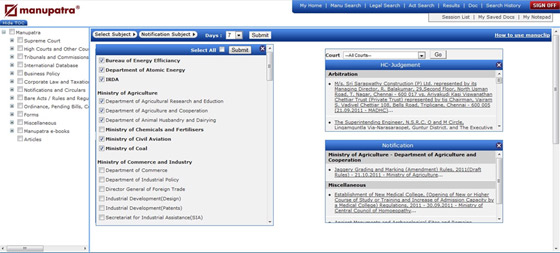
Position the Judgment/Notification Tabs as per your wish.
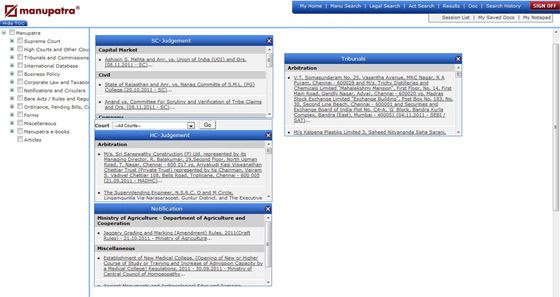
|
|
|
| |
My Preferences |
| |
About the feature: User can select the search preferences for searching. The preferences currently contains sorting order of results and synonym and Navigator/Filters.
How it works:
- Go to “My Preferences” on My Homepage.
- choose your default preferences for results sorting and synonym.
- choose default Navigator/Filters for your searches by selecting it.
- Click on Submit to save the changes, now in Manu and Legal search the default preferences will remain the selected one.
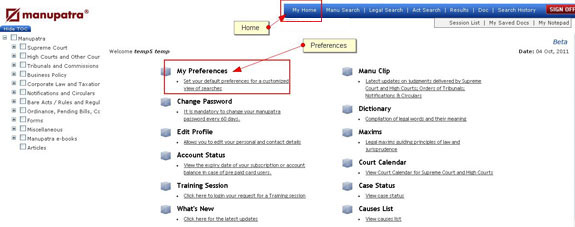
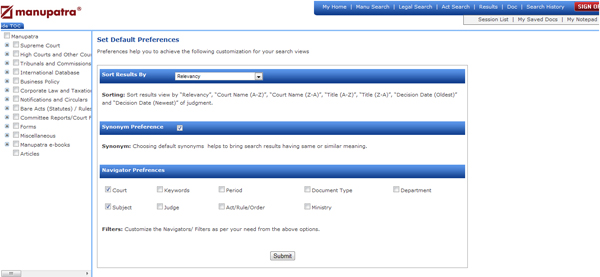
|
|
|
| |
International Database available on Manupatra |
| |
| Manupatra now covers US Supreme Court cases ( 1754 till current ). This is available for Full site Users only. |
|
|
| |
Personalised your searches and saved searches in case of IP access |
About the feature: In case of IP access every user will have their personalised search history and saved searches so that their searches and saved searches will not be public and among all the search they don’t need to look for their searches.
How it works:
- To create your profile Go to My Home and click on Manage Search Profile
- Click on Create New Profile button enter your details you profile password will be sent to your email id.
- In your next login go to the Manage Search Profile click on Set profile enter your credential and if successfully authenticated it will show your profile activated successfully. Once your profile is active you can also change your profile password.
- You can view search history and saved searches done by you only and these searches and saved searched can be viewed by you only.
|
|
|
| |
| |