What is Case Map?
Case Map provides a Visual view of the top 20 cases, with respect to a subject case [appears in central circle]. These top 20 cases are Cases Cited by the Subject Case (referred) and Cases where the Subject Case has been Cited (mentioned in) . This pictorial depiction of the relationships between cases also helps identify other cases which may be of relevance.
From where can Case Map be accessed?
To access the Case Map , click on the Case Map link appearing on the top of the judgment. You may also access the case map from the Citing Reference field. Click on the link to launch the pictorial view.
What all is displayed on the Initial View of the Case map?
When you first view the Case Map, the subject case is displayed in the centre of the screen and around it are cases with which it has a relationship (referred or mentioned in)
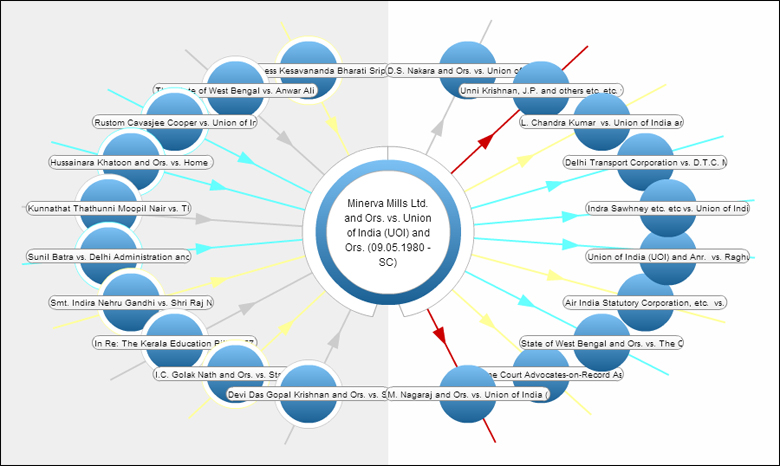
How can one identify that which all cases are cited by the subject Case and which all cases cited the subject case?
Cases Cited by the subject Case appear on the left-hand side of the screen and Cases which cite the subject case appear on the right.
What is the ordering structure of the cases displayed on the Case Map?
- Cases are ordered on basis of no. of times each is cited in a clockwise direction. Case cited maximum no of times appears first on top in a clockwise direction.
- On the left side, the case which has been Cited by the subject case maximum no of times appears on the top. In this eg. His Holiness Kesavanand Bharti is on top since it has been cited max no of times.
- On the right side D.S Nakara case has cited Minerva Mils maximum no of times.
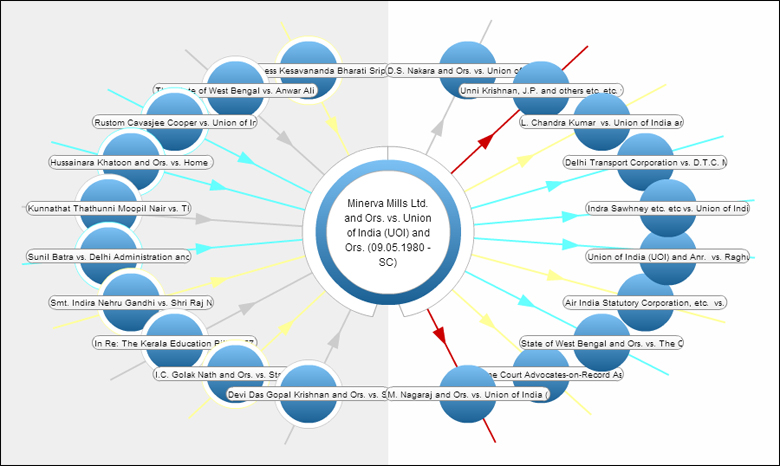
What are the different Relationships that can be depicted from the Case Map?
Following is the description of the line COLORS which show the connection between cases.
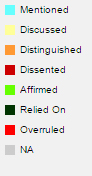
How can one see the relationship between the cases?
Hover your mouse over a connector to view the Tooltip which describes the relationship between the cases.

Can you cite an example showing the relationship between the subject case and other cases?
In the example below relationship between the subject central case Minerva Mills Ltd. And Ors. Vs. Union of India and top 20 cases has been shown. Cases appearing in left frame are cases cited by Minerva mills (referred) case and the cases which have cited (mentioned in) Minerva Mills is shown in the right frame.
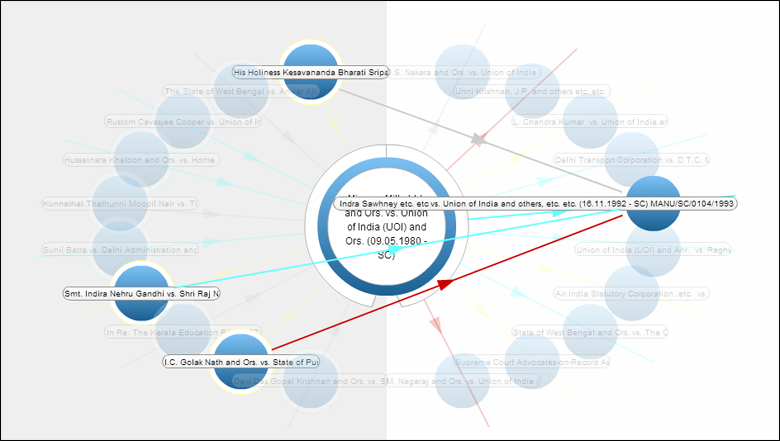
How can the common relationship between the cases be seen from the Case Map?
On mouse over a case Indra Sawhney vs . Union of India and others shows the common relation for cases I.C. Golak Nath and Ors. vs. State of Punjab and Anr., His Holiness Kesavananda Bharati Sripadagalvaru and Ors. vs. State of Kerala and Anr. , Smt. Indira Nehru Gandhi v. Shri Raj Narain and Minerva Mills.
Hovering over a case, will fade out unconnected cases and show the relationships shared with the subject central case.
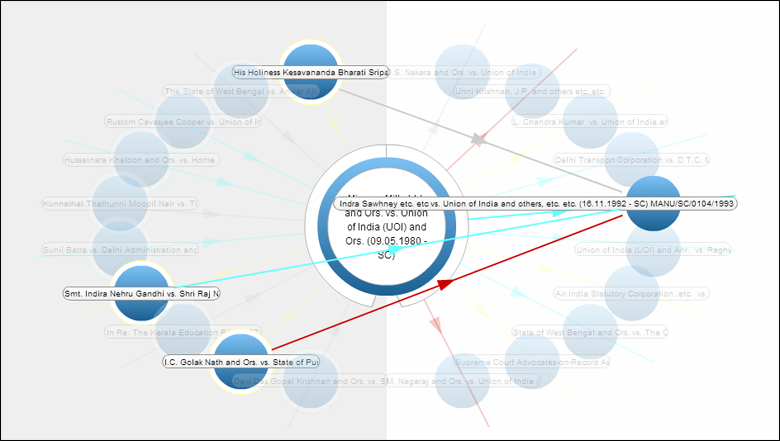
What all information can be seen on mouse hovering over the central subject case?
Hovering over the subject case appearing in central circle, shows an overlay with details about the case such as Case name, No. of times cited, Citing Reference and Casenote:
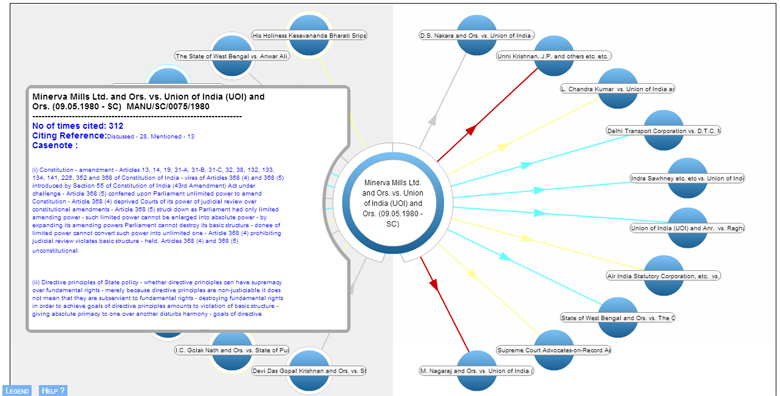
How can we change the focus (central subject case), if we want to know the relationship of any other related case with other cases?
By clicking on any of the orbiting cases you can change the focus to the Case you select.
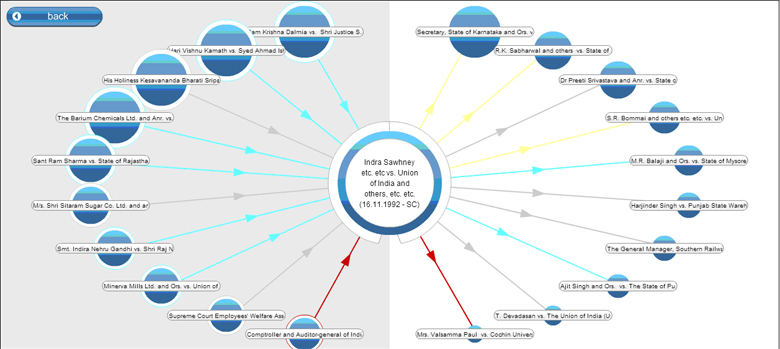
Clicking on the back button, takes you back to one case.
Clicking on the any of the Cases in Case Map will further launch the Case Map for the case selected.
Why are some cases which have been referred or mentioned in not appearing?
As Case Map only provides a Visual view of the top 20 most cited cases, with respect to a subject case [appears in central circle]. Therefore, you may not see other cases.
How often do you update the Case Map?
e.g. a case has been mentioned in Minerva, which does not appear in the orbit?
Case Map works in real time and it gives visual view of the top 20 most cited cases, with respect to a subject case. Therefore, if a case doesn’t appear in the list of top 20 most cited cases, even if it has been mentioned, it will not appear on the visualization.
|